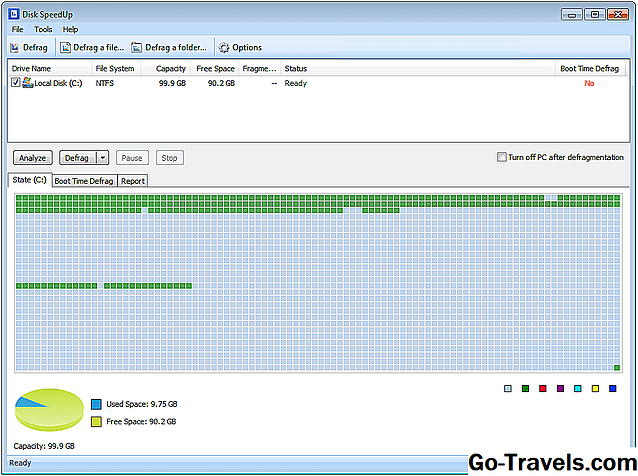La défragmentation de votre disque dur est l’une des meilleures choses que vous puissiez faire pour accélérer votre ordinateur Windows. Pensez à votre disque dur comme un classeur. Si vous êtes comme la plupart des gens, vos documents sont stockés dans des dossiers classés par ordre alphabétique, ce qui vous permet de trouver facilement des éléments.
Imaginez, cependant, si quelqu'un retirait les étiquettes des dossiers, changeait l'emplacement de tous les dossiers et déplaçait des documents dans des dossiers de manière aléatoire. Il vous faudrait beaucoup plus de temps pour trouver quoi que ce soit, car vous ne sauriez pas où se trouvent vos documents. C'est un peu ce qui arrive quand votre disque dur est fragmenté: cela prend plus de temps à l'ordinateur pour trouver des fichiers dispersés ici, là et partout. La défragmentation de votre lecteur rétablit l'ordre dans ce chaos et accélère votre ordinateur, parfois de beaucoup.
Trouver le défragmenteur Windows 7

La défragmentation est disponible dans Windows XP et Windows Vista, bien qu'il existe quelques différences entre les deux. La différence la plus importante est que Vista autorise la planification de la défragmentation: vous pouvez le configurer pour défragmenter votre disque dur tous les mardis à 3 heures du matin si vous le souhaitez - bien que ce soit probablement excessif et puisse faire plus de dégâts que de bien. Sous XP, il fallait défragmenter manuellement.
Il est tout aussi important de défragmenter régulièrement un ordinateur Windows 7, mais il existe de nouvelles options et une nouvelle apparence. Pour accéder au défragueur, cliquez sur le bouton Début Cliquez sur le bouton, puis tapez "défragmenteur de disque" dans la fenêtre de recherche en bas. "Défragmenteur de disque" doit apparaître en haut des résultats de la recherche, comme indiqué ci-dessus.
02 de 05
Écran principal de défragmentation

Si vous avez utilisé le défragueur dans Vista et XP, vous remarquerez tout d’abord que l’interface utilisateur graphique, ou interface graphique, a été entièrement repensée. C'est l'écran principal où vous gérez toutes vos tâches de défragmentation. Au milieu de l'interface graphique se trouve un écran qui répertorie tous les disques durs connectés à votre système qui peuvent être défragmentés.
C'est également à cet endroit que vous pouvez planifier une défragmentation automatique ou démarrer le processus manuellement.
03 de 05Défragmentation programmée

Pour automatiser la défragmentation, cliquez sur le bouton "Configurer la planification". Cela fera apparaître la fenêtre ci-dessus. À partir de là, vous pouvez planifier la fréquence de défragmentation, l'heure à laquelle défragmenter la nuit (la nuit est préférable, car défragmenter un lecteur peut absorber de nombreuses ressources pouvant ralentir votre ordinateur) et les disques à défragmenter selon ce programme.
Nous vous recommandons de configurer ces options et d’effectuer automatiquement la défragmentation; Il est facile d'oublier de le faire manuellement, et vous finirez par passer des heures à défragmenter lorsque vous avez besoin de faire autre chose.
04 de 05Analyser les disques durs

La fenêtre du milieu, illustrée ci-dessus, répertorie tous vos disques durs éligibles pour la défragmentation. Cliquez avec le bouton gauche de la souris sur l'un des lecteurs de la liste pour le sélectionner, puis cliquez sur "Analyser le disque" en bas pour déterminer s'il doit être défragmenté (la fragmentation apparaît dans la colonne "Dernière exécution"). Microsoft recommande de défragmenter tout disque dont la fragmentation est supérieure à 10%.
Le défragmenteur de Windows 7 présente l’avantage de pouvoir défragmenter plusieurs disques durs simultanément. Dans les versions précédentes, un lecteur devait être défragmenté avant qu'un autre puisse l'être. Désormais, les lecteurs peuvent être défragmentés en parallèle (c’est-à-dire en même temps). Cela peut vous faire gagner beaucoup de temps si vous disposez, par exemple, d’un disque dur interne, d’un lecteur externe, d’un lecteur USB et que tous doivent être défragmentés.
05 de 05Surveillez vos progrès

Si vous aimez vous ennuyer ou si vous êtes un geek par nature, vous pouvez surveiller l'état de votre session de défragmentation. Après avoir cliqué sur "Défragmenter le disque" (en supposant que vous effectuiez une défragmentation manuelle, que vous souhaiterez peut-être effectuer la première fois que vous effectuerez une défragmentation sous Windows 7), des informations détaillées sur le déroulement de la défragmentation s'affichent, comme indiqué dans l'image ci-dessus.
Une autre différence entre la défragmentation dans Windows 7 et Vista réside dans la quantité d'informations fournies lors d'une session de défragmentation. Windows 7 est beaucoup plus détaillé dans ce qu'il vous dit sur ses progrès. Cela pourrait être utile pour voir si vous avez l'insomnie.
Sous Windows 7, vous pouvez arrêter la défragmentation à tout moment, sans endommager vos disques, en cliquant sur "Arrêter l'opération".