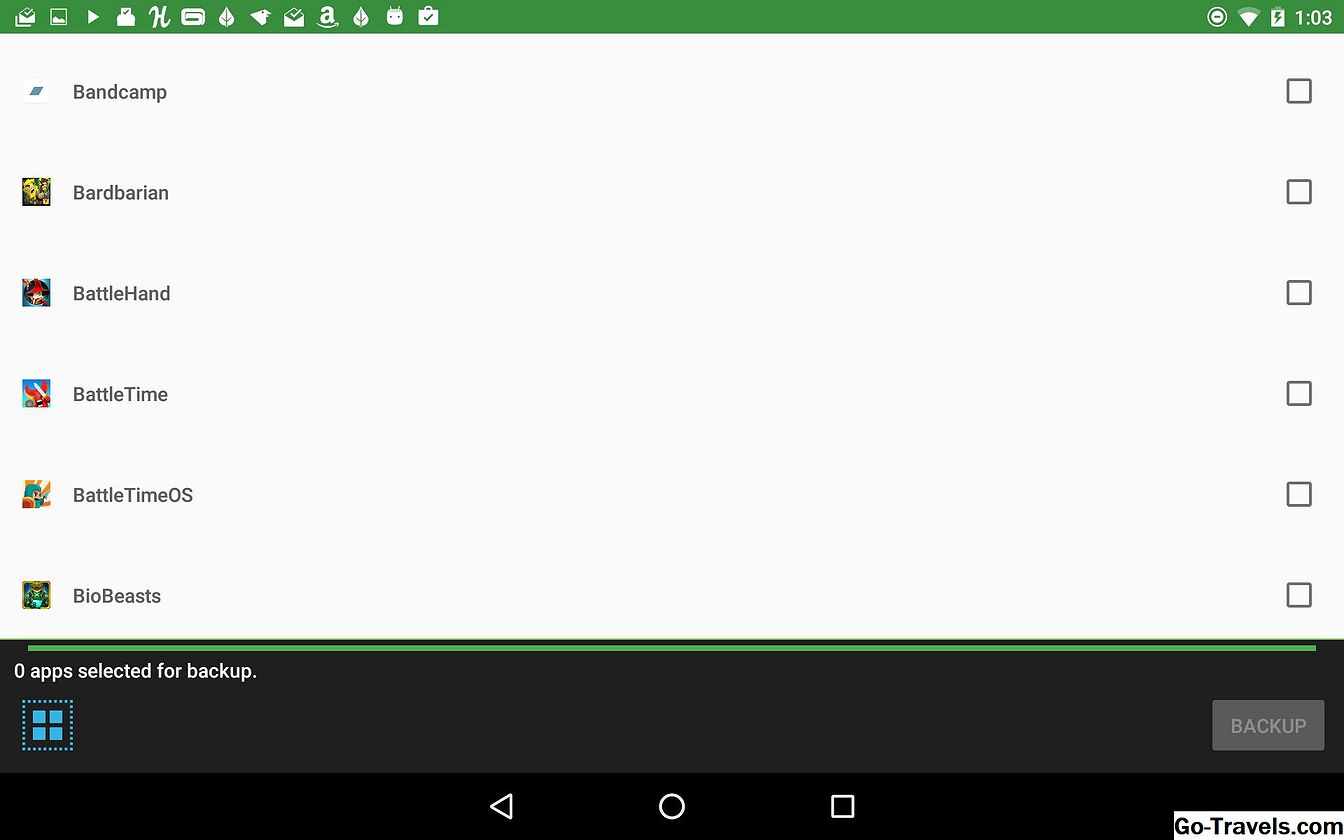Les sauvegardes sont l’une des tâches les plus importantes pour tous les utilisateurs de Mac. Cela est particulièrement vrai lorsque vous avez un tout nouveau Mac. Bien sûr, nous voulons savourer sa nouveauté, explorer ses capacités. Après tout, c'est tout nouveau, qu'est-ce qui pourrait mal tourner? Eh bien, c’est une loi fondamentale de l’univers, généralement citée à tort comme un certain Murphy, mais Murphy rappelait simplement ce que savaient déjà les sages et les esprits antérieurs: si quelque chose pouvait mal se passer, ce sera le cas.
Avant que Murphy et ses amis pessimistes ne descendent sur votre Mac, assurez-vous de mettre en place une stratégie de sauvegarde.
01 de 05Sauvegarde de votre Mac: vue d'ensemble

Sauvegardez votre Mac
Il existe de nombreuses façons de sauvegarder votre Mac, ainsi que de nombreuses applications de sauvegarde pour faciliter la tâche. Dans cet article, nous allons examiner la sauvegarde d’un Mac utilisé à des fins personnelles. Nous n'allons pas approfondir les méthodologies utilisées par les entreprises de différentes tailles. Nous ne nous intéressons ici qu’à une stratégie de sauvegarde de base pour les utilisateurs à domicile, robuste, peu coûteuse et facile à mettre en œuvre.
Ce dont vous avez besoin pour sauvegarder votre Mac
- Un mac. Cela semble évident, mais c'est un bon endroit pour commencer.
- Un périphérique de stockage. Je recommande un disque dur externe, mais vous pouvez également utiliser d'autres solutions, telles qu'un boîtier NAS (Network Attached Storage) ou, si vous êtes un utilisateur Mac Pro, un disque dur interne. Un disque dur externe reste toutefois la méthode préférée. Je pense également que les anciens systèmes de stockage en rotation sont toujours le support privilégié pour les sauvegardes. Vous pouvez certainement utiliser un disque SSD à la place d'un disque dur, mais il n'y a pas d'avantage majeur; et n'oubliez pas que les disques durs coûtent moins cher par Go que la plupart des SSD.
- Logiciel de sauvegarde. Puisque j'utilise ma méthode de sauvegarde personnelle, je vais utiliser les logiciels Time Machine d'Apple et SuperDuper de Shirt Pocket. J'aime utiliser deux applications de sauvegarde différentes car elles remplissent plusieurs fonctions. Ils couvrent la nécessité de restaurer des fichiers individuels ou des versions précédentes de fichiers (Time Machine d’Apple), de restaurer une copie complète de mon disque dur en cas d’événement catastrophique (Time Machine et SuperDuper), ou d’avoir une sauvegarde fonctionnelle pouvant être mise en place en tant que rapidement que redémarrer mon Mac (SuperDuper). Il y a un autre avantage à avoir deux sauvegardes différentes: vous avez quelque chose sur lequel vous pouvez vous reposer si Murphy apparaît lorsque vous allez restaurer vos données.
Je tiens à souligner que d'autres applications de sauvegarde que celles que je mentionne ici sont également un bon choix. Par exemple, Carbon Copy Cloner, un favori de longue date des utilisateurs de Mac, constitue un excellent choix et dispose des mêmes fonctionnalités que SuperDuper. De même, vous pouvez utiliser l'utilitaire de disque d'Apple pour créer des clones du lecteur de démarrage.
Il ne s’agit pas d’un didacticiel pas à pas. Vous devez donc pouvoir adapter le processus à votre application de sauvegarde préférée. Commençons.
02 de 05Sauvegardez votre Mac: taille et emplacement de Time Machine

La sauvegarde de mon Mac commence avec Time Machine. La beauté de Time Machine réside dans sa facilité d'installation et de restauration d'un fichier, d'un projet ou de l'intégralité du lecteur en cas de problème.
Time Machine est une application de sauvegarde continue. Il ne sauvegarde pas vos fichiers toutes les secondes de la journée, mais il sauvegarde vos données pendant que vous travaillez encore. Une fois que vous l'avez configuré, Time Machine fonctionne en arrière-plan. Vous ne saurez probablement même pas qu'il est en cours d'exécution.
Où stocker les sauvegardes Time Machine
Vous aurez besoin d’un emplacement que Time Machine utilisera comme destination pour ses sauvegardes. Je recommande un disque dur externe. Il peut s'agir d'un périphérique NAS, tel que la Time Capsule d'Apple, ou d'un simple disque dur externe connecté directement à votre Mac.
Je préfère un disque dur externe prenant en charge USB 3 au minimum. Si vous en avez les moyens, un périphérique externe avec plusieurs interfaces, telles que USB 3 et Thunderbolt, peut constituer un bon choix, en raison de sa polyvalence et de sa capacité à être utilisé à l'avenir pour plus qu'un simple lecteur de sauvegarde. Pensez au sort des personnes qui sauvegardent sur un disque externe FireWire plus ancien et voient ensuite leur Mac mourir. Ils obtiennent beaucoup sur un MacBook pour un remplacement, seulement pour découvrir qu'il ne lui manque pas de port FireWire, ils ne peuvent donc pas facilement récupérer des fichiers à partir de leurs sauvegardes. Il existe différentes manières de contourner ce dilemme, mais le plus simple est d’anticiper le problème et de ne pas être lié à une seule interface.
Taille de sauvegarde Time Machine
La taille du lecteur externe détermine le nombre de versions de vos données que Time Machine peut stocker. Plus le lecteur est grand, plus vous pouvez restaurer des données dans le passé. Time Machine ne sauvegarde pas tous les fichiers de votre Mac. Certains fichiers système sont ignorés et vous pouvez désigner manuellement d'autres fichiers que Time Machine ne devrait pas sauvegarder. Un bon point de départ pour la taille du lecteur est le double de la quantité d'espace utilisée actuellement sur le lecteur de démarrage, plus l'espace utilisé sur tout périphérique de stockage supplémentaire que vous sauvegardez, plus la quantité d'espace utilisateur utilisé sur le lecteur de démarrage.
Mon raisonnement va comme ceci:
Time Machine sauvegarde initialement les fichiers sur votre lecteur de démarrage; cela inclut la plupart des fichiers système, les applications que vous avez dans le dossier Applications et toutes les données utilisateur stockées sur votre Mac. Si Time Machine sauvegarde également d'autres périphériques, tels qu'un deuxième lecteur, ces données sont également incluses dans la quantité d'espace nécessaire pour la sauvegarde initiale.
Une fois la sauvegarde initiale terminée, Time Machine continuera à effectuer des sauvegardes des fichiers modifiés.Les fichiers système ne changent pas trop ou la taille des fichiers en cours de modification n’est pas très grande. Les applications dans le dossier Applications ne changent pas autant une fois installées, bien que vous puissiez ajouter plus d'applications au fil du temps. Ainsi, les modifications apportées aux données des utilisateurs sont l’espace sur lequel toutes vos activités quotidiennes sont stockées, telles que les documents sur lesquels vous travaillez, les médiathèques avec lesquelles vous travaillez; vous avez eu l'idée.
La sauvegarde initiale de Time Machine inclut les données de l'utilisateur, mais comme elle va changer très souvent, nous allons doubler la quantité d'espace dont les données de l'utilisateur ont besoin. Cela met l’espace minimum requis pour un lecteur de sauvegarde Time Machine:
Le lecteur de démarrage du Mac a utilisé l'espace + tout espace supplémentaire utilisé sur le lecteur + la taille actuelle des données de l'utilisateur.
Prenons mon Mac, par exemple, et voyons quelle serait la taille minimale d’un lecteur Time Machine.
Espace utilisé par le lecteur de démarrage: 401 Go (2X) = 802 Go
Lecteur externe que je souhaite inclure dans la sauvegarde (espace utilisé uniquement): 119 Go
Taille du dossier Utilisateurs sur le lecteur de démarrage: 268 Go
Espace minimum total requis pour un lecteur Time Machine: 1,189 To
Taille de l'espace utilisé sur le disque de démarrage
- Ouvrez une fenêtre du Finder.
- Recherchez votre lecteur de démarrage dans la liste des périphériques dans la barre latérale du Finder.
- Cliquez avec le bouton droit sur le lecteur de démarrage et sélectionnez Obtenir des informations dans le menu contextuel.
- Notez la valeur Utilisé dans la section Général de la fenêtre Lire les informations.
Taille des disques secondaires
Si vous avez des lecteurs supplémentaires à sauvegarder, utilisez la même méthode que celle décrite ci-dessus pour rechercher l'espace utilisé sur le lecteur.
Taille de l'espace utilisateur
Pour trouver la taille de votre espace de données utilisateur, ouvrez une fenêtre du Finder.
- Accédez à / volume de démarrage /, où «volume de démarrage» est le nom de votre disque de démarrage.
- Cliquez avec le bouton droit sur le dossier Utilisateurs, puis sélectionnez Obtenir des informations dans le menu contextuel.
- La fenêtre Obtenir des informations s'ouvrira.
- Dans la catégorie Général, vous verrez la taille répertoriée pour le dossier Utilisateurs. Notez ce numéro.
- Fermez la fenêtre Obtenir des informations.
Avec tous les chiffres écrits, additionnez-les en utilisant cette formule:
(2x espace utilisé par le lecteur de démarrage) + espace utilisé par le lecteur secondaire + taille du dossier Utilisateurs.
Vous avez maintenant une bonne idée de la taille minimale de votre sauvegarde Time Machine. N’oubliez pas que c’est seulement un minimum suggéré. Vous pouvez agrandir, ce qui permettra de conserver davantage de sauvegardes Time Machine. Vous pouvez également réduire un peu, mais pas moins de 2x l’espace utilisé sur le disque de démarrage.
03 de 05Sauvegarder votre Mac: Utilisation de Time Machine

Maintenant que vous connaissez la taille minimale préférée pour le disque dur externe, vous êtes prêt à configurer Time Machine. Commencez par vous assurer que le lecteur externe est disponible pour votre Mac. Cela peut vouloir dire brancher un externe local ou configurer un NAS ou Time Capsule. Assurez-vous de suivre toutes les instructions fournies par le fabricant.
La plupart des disques durs externes sont formatés pour une utilisation avec Windows. Si c'est le cas avec le vôtre, vous devrez le formater à l'aide de l'Utilitaire de disque d'Apple. Vous pouvez trouver des instructions dans l'article 'Formater votre disque dur avec Utilitaire de disque'.
Configurer Time Machine
Une fois votre disque externe formaté correctement, vous pouvez configurer Time Machine pour l’utiliser en suivant les instructions de l’article «Time Machine: la sauvegarde de vos données n’a jamais été aussi simple».
Utiliser Time Machine
Une fois configuré, Time Machine s’occupera à peu près de lui-même. Lorsque votre disque externe est rempli de sauvegardes, Time Machine commence à écraser les sauvegardes les plus anciennes afin de garantir un espace disponible pour les données actuelles.
Avec la taille minimale de «deux fois les données des utilisateurs» que nous avons suggérée, Time Machine devrait pouvoir conserver:
- Sauvegardes horaires des dernières 24 heures.
- Sauvegardes quotidiennes du mois dernier.
- Sauvegardes hebdomadaires des 1 à 6 derniers mois, en fonction de la taille du lecteur.
Sauvegardez votre Mac: clonez votre disque de démarrage avec SuperDuper

Time Machine est une excellente solution de sauvegarde, une solution que je recommande vivement, mais ce n'est pas la solution idéale pour les sauvegardes. Il y a quelques choses que je ne veux pas faire dans ma stratégie de sauvegarde. Le plus important d'entre eux est d'avoir une copie amorçable de mon lecteur de démarrage.
Avoir une copie amorçable de votre disque de démarrage répond à deux besoins importants. Tout d'abord, en étant capable de démarrer à partir d'un autre disque dur, vous pouvez effectuer une maintenance de routine sur votre lecteur de démarrage normal. Cela inclut la vérification et la réparation de problèmes de disque mineurs, ce que je fais régulièrement pour assurer un lecteur de démarrage qui fonctionne correctement et qui est fiable.
L'autre raison d'avoir un clone de votre disque de démarrage est pour les urgences. Par expérience personnelle, je sais que notre bon copain Murphy aime nous lancer des catastrophes quand nous les attendons le moins et pouvons le moins nous le permettre. Si vous vous trouvez dans une situation où le temps est compté, peut-être une date limite, vous ne serez peut-être pas en mesure de prendre le temps nécessaire pour acheter un nouveau disque dur, installer OS X ou macOS et restaurer votre sauvegarde Time Machine. . Vous devrez toujours faire ces choses pour que votre Mac fonctionne, mais vous pouvez reporter ce processus pendant que vous terminez les tâches importantes dont vous avez besoin pour terminer en démarrant à partir de votre lecteur de démarrage cloné.
SuperDuper: ce dont vous avez besoin
Une copie de SuperDuper. J'ai mentionné à la première page que vous pouvez également utiliser votre application de clonage préférée, y compris Carbon Copy Cloner. Si vous utilisez une autre application, considérez-le davantage comme un guide que comme des instructions pas à pas.
Un disque dur externe au moins aussi gros que votre disque de démarrage actuel; Les utilisateurs de Mac Pro 2012 et antérieurs peuvent utiliser un disque dur interne, mais pour des raisons de polyvalence et de sécurité, un disque externe est un meilleur choix.
Utiliser SuperDuper
SuperDuper possède de nombreuses fonctionnalités intéressantes et utiles. Celui qui nous intéresse est sa capacité à créer un clone ou une copie exacte d’un lecteur de démarrage. SuperDuper appelle cela «Sauvegarde - tous les fichiers». Nous allons également utiliser l'option pour effacer le lecteur de destination avant la sauvegarde. Nous faisons cela pour la simple raison que le processus est plus rapide. Si nous effaçons le lecteur de destination, SuperDuper peut utiliser une fonction de copie en bloc plus rapide que la copie fichier de données par fichier.
- Lancez SuperDuper.
- Sélectionnez votre lecteur de démarrage comme source "Copier".
- Sélectionnez votre disque dur externe comme destination «Copier vers».
- Sélectionnez «Sauvegarder - tous les fichiers» comme méthode.
- Cliquez sur le bouton "Options" et sélectionnez "Pendant la copie, supprimez l'emplacement de sauvegarde, puis copiez les fichiers de xxx", où xxx est le lecteur de démarrage spécifié et l'emplacement de sauvegarde, le nom de votre lecteur de sauvegarde.
- Cliquez sur "OK", puis sur "Copier maintenant".
- Une fois que vous avez créé le premier clone, vous pouvez modifier l'option Copier en Smart Update, ce qui permettra uniquement à SuperDuper de mettre à jour le clone existant avec de nouvelles données, processus beaucoup plus rapide que la création d'un nouveau clone à chaque fois.
C'est tout. En peu de temps, vous aurez un clone amorçable de votre lecteur de démarrage.
Quand créer des clones
La fréquence de création de clones dépend de votre style de travail et du temps que vous pouvez consacrer à un clone pour ne plus être à jour. Je crée un clone une fois par semaine. Pour d'autres, chaque jour, toutes les deux semaines ou une fois par mois peut suffire. SuperDuper a une fonctionnalité de planification qui peut automatiser le processus de clonage afin que vous n'ayez pas besoin de vous en souvenir.
05 de 05Sauvegardez votre Mac: vous vous sentez en sécurité

Mon processus de sauvegarde personnelle comporte quelques trous, des endroits où les professionnels de la sauvegarde diraient que je pourrais être en danger de ne pas avoir de sauvegarde viable lorsque j'en ai besoin.
Mais ce guide n'est pas destiné à être le processus de sauvegarde parfait. Il s’agit plutôt d’une méthode de sauvegarde raisonnable pour les utilisateurs de Mac personnels qui ne souhaitent pas dépenser beaucoup d’argent en systèmes et processus de sauvegarde, mais qui souhaitent se sentir en sécurité. Dans le type le plus probable d'échecs Mac, ils disposeront d'une sauvegarde viable.
Ce guide n’est qu’un début, un guide que les lecteurs de Mac peuvent utiliser pour développer leur propre processus de sauvegarde.