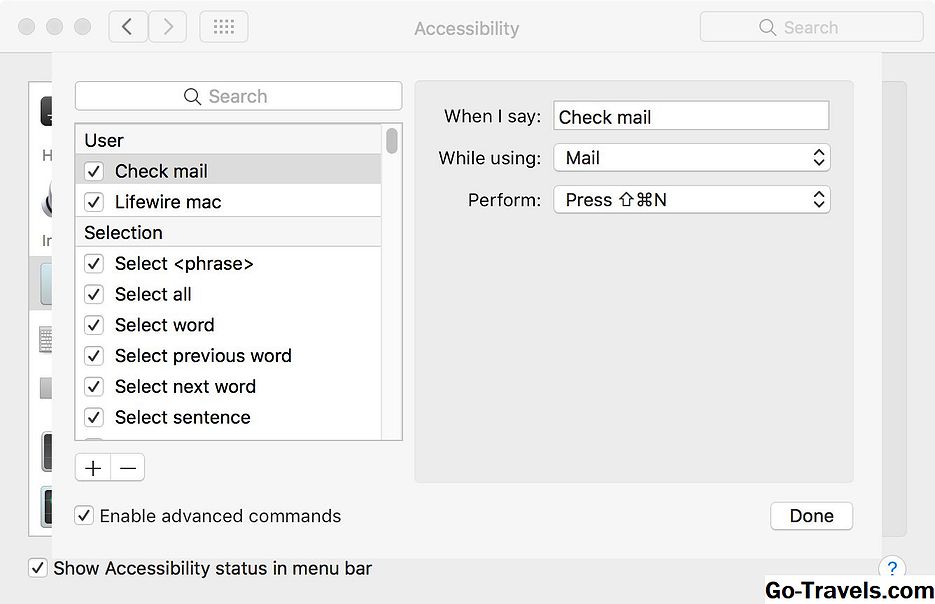Que vous utilisiez les commandes vocales de base Xbox ou que vous choisissiez de tirer parti de l'assistant numérique de Cortana, le contrôle de votre console de jeu vidéo Xbox One n'est plus limité à un contrôleur Xbox ou à une télécommande. Le futur est là et il écoute.
Que puis-je faire avec les commandes vocales sur ma Xbox One?
Toutes les consoles Xbox One prennent en charge les commandes vocales, ce qui vous permet d'effectuer presque toutes les tâches que vous pouvez effectuer avec un contrôleur Xbox ou une télécommande. Voici quelques-unes des choses les plus populaires que vous pouvez faire simplement en parlant à votre console de jeu.
- Allumer et éteindre votre Xbox One
- Changer le volume de votre téléviseur
- Ouvrir une application ou un jeu vidéo
- Pause et lecture de films et d'émissions de télévision
- Enregistrer des vidéos de gameplay
De quoi ai-je besoin pour les commandes vocales Xbox One?
Pour utiliser les commandes vocales sur une console Xbox One telle qu'une Xbox One, une Xbox One S et une Xbox One X, vous aurez besoin d'un capteur Kinect ou d'un casque avec un micro intégré pouvant se connecter à votre contrôleur Xbox.
Les commandes vocales de base "Xbox" sont limitées au capteur Kinect, tandis que les commandes "Hey, Cortana" fonctionnent avec un Kinect et un micro.
Dois-je utiliser les commandes vocales sur Xbox One?
Personne n'a besoin d'utiliser les commandes vocales sur sa console Xbox One, tout ce que vous pouvez faire avec votre voix peut être fait avec un contrôleur ou une télécommande.
L'utilisation des commandes vocales peut toutefois s'avérer plus pratique pour certaines tâches. Par exemple, en disant "Hey, Cortana. Allez dans Paramètres" est un moyen beaucoup plus rapide d’ouvrir les paramètres que de cliquer manuellement sur plusieurs couches de menus avec votre contrôleur Xbox. Changer le volume de votre téléviseur ou mettre en pause un film avec votre voix est également plus rapide que d'utiliser votre télécommande.
Les commandes vocales Xbox et Cortana sont-elles identiques?
Les commandes vocales Xbox lancées avec la console d'origine Xbox One en 2013 et restent une option pour les utilisateurs d'aujourd'hui. L’assistant numérique de Microsoft, Cortana, est arrivé sur la Xbox One dans une mise à jour en 2016 et devrait remplacer les commandes vocales originales de la Xbox.
L'option vocale Cortana est disponible sur certains grands marchés, tels que les États-Unis, mais n'est pas disponible dans toutes les régions.
Même s’il existe un mélange de fonctionnalités entre les commandes vocales Xbox et Cortana en ce qui concerne les tâches de base telles que l’allumage et l’extinction d’une console, le démarrage d’un jeu vidéo ou la pause de la lecture vidéo, la nouvelle option Cortana peut faire bien plus que cela. connexion aux services cloud de Microsoft et à l'IA La technologie.
Voici quelques avantages de Cortana par rapport aux anciennes commandes Xbox.
- Cortana peut vous répondre alors que les réponses de la Xbox ne sont que du texte.
- Le dialogue de Cortana est plus naturel.
- Vous pouvez demander à Cortana ce que font vos amis Xbox.
- Cortana peut être utilisé pour la dictée vocale lors de la recherche en ligne, de la rédaction d'un message ou de la publication d'une description de clip.
- Vous pouvez demander à Cortana de vous raconter une blague ou un fait intéressant.
Comment activer Cortana sur Xbox One
Lors de l'achat d'une nouvelle console Xbox One, l'option vocale Cortana peut être activée par défaut. S'il n'est pas activé et que vous souhaitez passer des commandes vocales Xbox, vous pouvez procéder comme suit pour l'activer.
- Appuyez sur la circulaire Bouton du logo Xbox au centre de votre contrôleur Xbox pour afficher le Guide. Faites défiler vers la droite pour mettre en surbrillance l'option engrenage et le mot, Réglages. appuyez sur la Un bouton sur votre contrôleur. Sinon, si vous avez un Kinect connecté à votre console Xbox One, vous pouvez ouvrir Paramètres en disant: "Xbox, allez dans Paramètres."
- Une fois dans les paramètres, mettez en surbrillance Système et cliquez sur Paramètres Cortana.
- Vous aurez la possibilité d'activer Cortana sur votre Xbox One. Après avoir lu les informations à l’écran, mettez en surbrillance je suis d'accord et appuyez sur le Un bouton encore une fois. Si Cortana n'est pas disponible dans votre région, un message vous demandant d'attendre son ajout dans une prochaine mise à jour s'affichera.
Comment désactiver Cortana sur Xbox One
Si vous n'aimez pas utiliser Cortana, vous pouvez revenir aux commandes vocales de la Xbox à tout moment en appliquant la méthode suivante.
- Dire "Hey, Cortana. Allez dans Paramètres" ouvrir les paramètres. Vous pouvez également appuyer sur le Bouton du logo Xbox sur votre contrôleur pour ouvrir le guide, faites défiler vers la droite jusqu’à l’icône engrenage, mettez en surbrillance Réglageset appuyez sur le Un bouton si vous le souhaitez.
- Faites défiler jusqu'à Système.
- Cliquer sur Paramètres Cortana.
- Mettez en surbrillance le bouton qui dit Sur et appuyez sur UNE sur votre contrôleur Xbox pour le changer en De.
- Vous serez invité à redémarrer votre Xbox One pour que les modifications prennent effet. Clique sur le Redémarrer maintenant bouton sur l'écran pour le faire.
Comment lier Cortana sur Xbox One à votre PC Windows 10
L'assistant numérique Cortana de Microsoft peut partager des données utilisateur entre des périphériques Windows 10 (tels que des ordinateurs personnels, des téléphones Windows et des consoles Xbox One) et des applications Cortana officielles sur les smartphones et tablettes iOS et Android.
Pour vérifier que les données sont partagées correctement, il vous suffit d'utiliser le même compte Microsoft pour vous connecter à du matériel Windows 10 (y compris la Xbox One) ou aux applications Cortana.
Commandes utiles Cortana et Xbox Voice
Pour donner à votre console Xbox One une commande vocale, dites "Hé, Cortana" ou "Xbox" suivi de votre commande.Voici quelques phrases utiles pour vous aider à démarrer. Les boîtes de dialogue suivantes fonctionnent avec les options Cortana et Xbox.
Allumer / éteindre votre Xbox One
- "Xbox sur": Allume votre Xbox. Vous pouvez également dire "Activer la Xbox", "Allumer", ou "Démarrer la Xbox".
- "Xbox off": Éteint votre Xbox. Des phrases alternatives qui fonctionnent aussi sont, "Éteignez ma Xbox", "Éteindre", et "Va te coucher".
Regarder des films, des émissions de télévision et d'autres médias
- "Jouer", "Pause", "Avance rapide", et "Rembobiner": Ces commandes vocales peuvent être utilisées pour contrôler n'importe quelle vidéo visionnée dans n'importe quelle application de votre console Xbox One, telle que YouTube, Hulu et Netflix. Les commandes pause et lecture peuvent également arrêter et démarrer la lecture de musique dans les applications Xbox Spotify et Pandora.
- "Monter le son" et "Baisser le volume"Remarque: ces commandes modifient le volume de votre téléviseur via le capteur Kinect d’une Xbox One d’origine ou du blaster IR intégré aux consoles Xbox One S et Xbox One X. La Xbox One d'origine ne peut pas modifier le volume du téléviseur sans Kinect.
- "Muet" et "Désactiver": Active et désactive le contrôle de la sourdine sur votre téléviseur. Les mêmes règles s'appliquent aux commandes de volume ci-dessus.
Enregistrement de jeu vidéo
- "Enregistrez ça": Ceci enregistrera un clip vidéo de ce qui vient de se passer dans votre jeu vidéo.
- "Prendre une capture d'écran": Ceci prend une photo de ce qui se passe actuellement à l'écran.
Navigation Xbox One
- "Rentrer chez soi": Permet de quitter un jeu ou une application et de revenir au tableau de bord Xbox.
- "Montre mes affaires": Si plusieurs utilisateurs sont connectés en même temps, cela va charger vos paramètres personnels et votre tableau de bord. Tout le monde restera connecté. Ceci basculera simplement vers votre profil et votre contenu.
- "Aller à (nom du jeu ou de l'application)": Ouvrira un jeu vidéo ou une application. Vous pouvez également dire "Ouvrir" suivi du nom de l'application ou du jeu.
"Hey, Cortana" Commandes vocales exclusives
Les commandes vocales suivantes ne fonctionnent que lorsque l'option Cortana est activée. Chacun doit être précédé de "Hé, Cortana".
Amis Xbox One
- "Que fait (nom)?": Utilisez cette phrase pour que Cortana vous dise ce que fait actuellement l’un de vos amis Xbox. Vous pouvez utiliser leur vrai nom ou gamertag.
- "Est-ce que (nom) est en ligne?": Dites ceci pour vérifier si un ami Xbox est en ligne.
- "Démarrer une fête et inviter (nom)": Cette commande crée immédiatement une fête et invite votre ami Xbox choisi.
- "Envoyer un message à (nom)": Cela créera un message direct à envoyer à un ami Xbox. Cortana suivra ensuite en vous demandant ce que vous voulez que le message dise et vous pouvez lui dicter le message directement.
Fonctionnalité Internet
- "Recherchez sur le Web (ce que vous voulez rechercher)": Ceci effectuera une recherche sur Bing pour le mot ou la phrase de votre choix.
- "Aller à (adresse du site Web)": Cela ouvrira un site Web dans le navigateur Web Edge. Assurez-vous de donner l'adresse du site Web comme vous le feriez si vous le disiez à une personne. Par exemple, Go-Travels.com serait "Hé, Cortana. Va à Lifewire dot com".
Trivia
- "Que signifie (mot)?": Cela cherche la signification d'un mot en ligne. Vous pouvez également dire "Définir (mot)" ou "Quel est le sens de (mot)".
- "Qu'est-ce qui fait trois fois neuf?": Cortana peut calculer la plupart des équations mathématiques de base que vous lui demandez.
- "Quel était le réalisateur de (nom du film)?": Demandez à Cortana de rechercher les réponses aux questions comme vous le feriez sur un moteur de recherche.
Commandes générales Cortana
- "Que puis-je dire?": Cette phrase complète fera apparaître une liste de tout ce que Cortana peut faire sur votre console Xbox One.
- Vous pouvez également vous amuser avec les commandes Cortana sur Xbox One en suivant "Hé, Cortana" avec "Raconte moi une blague", "Raconte moi une histoire", "Raconte-moi une histoire effrayante", ou "Chante-moi une chanson".