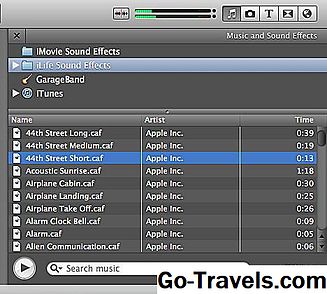Voici un guide pour ajouter des effets et des transitions à vos projets iMovie 10. Les deux fonctionnalités étant distinctes dans iMovie 10, le premier ensemble d'étapes ci-dessous couvre les effets et le second ensemble, les transitions.
01 sur 07Trouver des effets

Pour accéder aux effets vidéo et audio dans iMovie, vous devez ouvrir un projet dans la chronologie.
- Double-cliquez sur le clip dans la chronologie auquel vous souhaitez ajouter l'effet.
- En haut à droite de l’écran, cliquez sur le bouton Régler bouton. Le deuxième bouton à droite, après le je, est l'icône d'effet.
- Clique sur le Effet icône, vous aurez alors la possibilité d’ouvrir des fenêtres indiquant les effets audio et vidéo disponibles dans iMovie.
Test des effets

Une fois que vous avez ouvert la fenêtre Effets, vous verrez les vignettes de votre clip vidéo avec les différents effets appliqués. Si vous passez la souris sur l'un des effets individuels, le clip vidéo sera lu et vous obtiendrez un aperçu instantané de l'aspect de l'effet.
Les effets audio font la même chose, vous donnant un aperçu du son de votre clip avec les différents effets appliqués.
Cette fonctionnalité facilite vraiment l’expérimentation de différents effets rapidement et sans rendu fastidieux.
03 de 07Effets d'édition
Une fois que vous avez sélectionné l'effet souhaité, cliquez dessus et il sera ajouté à votre clip. Malheureusement, vous ne pouvez ajouter qu’un seul effet par clip et il n’existe pas de moyen simple d’ajuster l’intensité ou le timing des effets.
Si vous souhaitez ajouter plusieurs effets à un clip ou modifier l'apparence d'un effet, vous devez exporter le projet d'iMovie vers Final Cut Pro, où vous pourrez effectuer des modifications plus avancées.
Ou, si vous souhaitez vous compliquer un peu la tâche, vous pouvez ajouter un effet à un clip, puis exporter le clip. Réimportez-le ensuite dans iMovie pour ajouter un nouvel effet.
Vous pouvez aussi utiliser Commander+B diviser le clip en plusieurs morceaux et ajouter des effets différents à chaque morceau.
04 de 07Copier des effets

Une fois que vous avez ajouté un effet à un clip ou apporté d’autres ajustements à son apparence et à sa sonorité, vous pouvez facilement copier ces attributs et les appliquer à un ou plusieurs des autres clips de votre séquence.
- Sélectionnez le clip contenant les effets dans la chronologie et copiez-le (Commander+C).
- Sélectionnez les autres clips de votre timeline dans lesquels vous souhaitez copier l'effet. Dans le menu déroulant Modifier, sélectionnezColler les ajustements.
De là, vous pouvez sélectionner ce que vous voulez copier du premier clip sur les autres. Vous pouvez copier un seul effet ou tous les réglages audio et visuels que vous avez effectués.
05 de 07Trouver des transitions

Les transitions sont distinctes des effets dans iMovie 10 et vous les trouverez dans la Bibliothèque de contenu en bas à gauche de l'écran iMovie.
Certaines transitions vidéo de base sont toujours disponibles et d'autres transitions spécifiques à un thème sont disponibles en fonction du thème présélectionné de votre projet.
06 de 07Ajout de transitions

Une fois que vous avez sélectionné la transition souhaitée, faites-la glisser à l'endroit de la timeline où vous souhaitez la placer.
Lorsque vous ajoutez une transition entre deux clips, la vidéo et l'audio des deux clips seront mélangés. Si vous ajoutez une transition au début ou à la fin de votre séquence, le clip sera mélangé à un écran noir.
Si vous ne souhaitez pas que le son se mélange, détachez la piste audio de votre clip avant ou après l'ajout de la transition. Il n'y a pas de transition audio dans iMovie, mais si vous souhaitez fusionner le son entre deux clips, vous pouvez utiliser les curseurs de volume pour effectuer des fondus en entrée et en sortie, et vous pouvez détacher le son et superposer les extrémités des clips.
07 de 07Ajout de transitions automatiques

Vous pouvez ajouter une transition à dissolution croisée à votre vidéo en utilisantCommander+T. C'est un moyen simple de se déplacer entre les tirs. Si vous utilisez ceci comme transition standard, c'est un moyen rapide de modifier votre film.
Si votre curseur est positionné entre deux clips lorsque vous ajoutez la transition, il sera ajouté à cet endroit. Si votre curseur est au milieu d'un clip, la transition sera ajoutée au début et à la fin du clip.