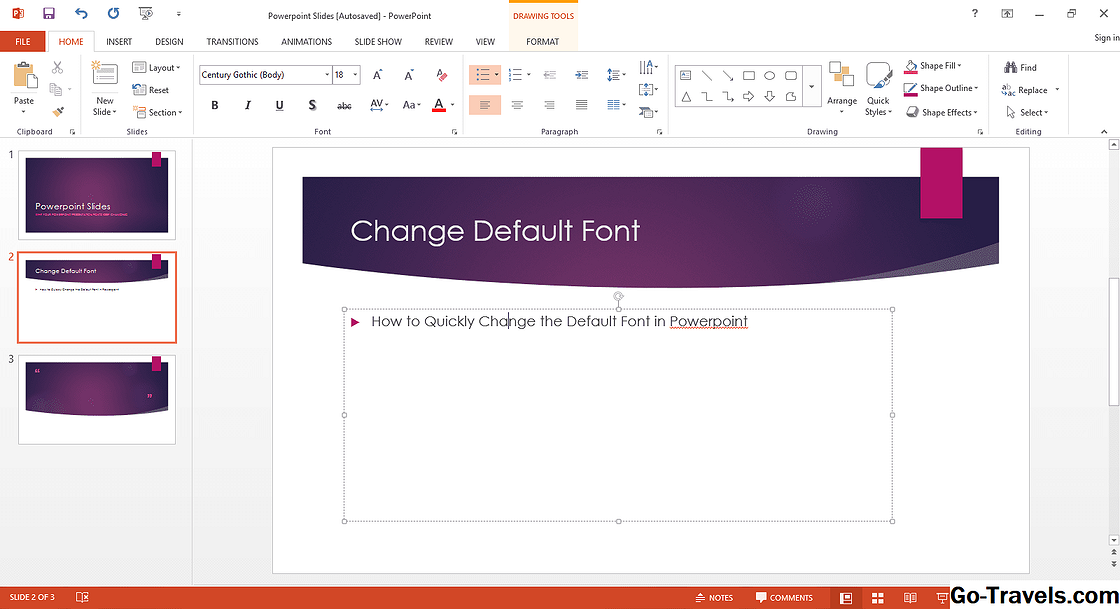Si vous n'êtes pas fan des options de police Gmail par défaut, vous pouvez les modifier à tout moment avant d'envoyer un message. Vous pouvez aussi changer le défaut paramètres afin que les mêmes options de formatage soient utilisées avec tous vos emails et que vous n’ayez pas à les changer continuellement.
Les paramètres de police par défaut peuvent être modifiés dans Gmail via le Général réglages. Lorsque vous modifiez les paramètres de police, vous devez choisir la police, la taille et la couleur. Une fois que vous avez enregistré vos modifications, tous les courriels que vous envoyez utiliseront ces styles, sauf si vous les modifiez à nouveau.
Même si vous définissez vos modifications comme nouvelle valeur par défaut, vous pouvez toujours modifier l'e-mail à l'aide de la barre de formatage située au bas de l'écran avant d'envoyer le message.
Paramètres de police par défaut de Gmail

Vous pouvez modifier les paramètres de police par défaut dans Gmail en modifiant le Style de texte par défaut paramètres à travers le Réglages écran.
-
Utilisez l’icône représentant un engrenage dans le coin supérieur droit de Gmail pour ouvrir le menu des paramètres, puis cliquez ou appuyez sur. Réglages.
-
dans le Général onglet, faites défiler jusqu'au Style de texte par défaut: section.
-
Ajustez les styles de police.
-
Utilisez la première option pour choisir une police différente pour Gmail. Sans serif est utilisé par défaut.
-
Petit, normal, grand, et Énorme sont les options de taille dans le bouton suivant à droite. Ordinaire est le réglage par défaut.
-
La troisième option pour modifier les paramètres de police Gmail consiste à ajuster la couleur. Vous pouvez choisir n'importe quelle couleur dans le sélecteur de couleurs. Le noir est la valeur par défaut.
-
Le quatrième et dernier bouton de ce menu sert à supprimer toute la mise en forme et à redémarrer avec les options par défaut.
-
Faites défiler jusqu'au bas de la Réglages écran et cliquez / appuyez sur Sauvegarder les modifications définir les nouveaux styles de police par défaut.
Options de barre de formatage

La barre de formatage située au bas d'un e-mail dans Gmail contient des options supplémentaires qui ne peuvent pas être définies par défaut. Vous pouvez y arriver à travers le UNE bouton comme vous voyez ci-dessus. Outre les options par défaut telles que la police, la taille et la couleur, vous disposez de plusieurs autres options de formatage.
- Gras, Italique, Souligné: Celles-ci sont évidentes: elles permettent de définir le texte en gras, en italique ou souligné.
- Aligner: Le texte d'un message Gmail peut être aligné à gauche, au centre ou à droite à l'aide de la touche Aligner bouton.
- Listes: Mettez en surbrillance une section de texte et cliquez sur Liste numérotée ou Liste à puces appliquer des numéros ou des puces à la liste.
- Indentation: Certains programmes de messagerie vous permettent de mettre en retrait, mais Gmail ne la prend pas en charge. Au lieu de cela, vous pouvez utiliser le Indent Plus et Retrait moins boutons pour déplacer le texte dans et hors du côté gauche de la page. Vous pouvez même l'utiliser avec une liste pour créer des sous-listes.
- Citation: L’option similaire à l’indentation est le Citation bouton qui permet au texte sélectionné de se démarquer du reste avec un léger renfoncement et une barre verticale.
Peu importe la manière dont vous définissez les valeurs par défaut, tout est modifiable à partir de la fenêtre dans laquelle vous envoyez un courrier électronique. Cela est vrai, qu'il s'agisse d'un nouveau courrier électronique, d'une réponse ou d'un transfert.
Utilisation de raccourcis clavier pour le formatage
Si vous préférez utiliser les raccourcis clavier dans Gmail, vous serez heureux d'apprendre que chacun des outils d'édition a son propre raccourci clavier attribué. Passez votre curseur sur la barre de formatage pour voir chaque raccourci.
Par exemple, sélectionnez une section de texte et utilisez le raccourci clavier. Ctrl + Maj + 8 sous Windows ou Commande + Maj + 8 sur un Mac pour appliquer des puces au début de chaque ligne. Utilisation Ctrl + I (Commande + I sur un Mac) pour changer le texte en italique.