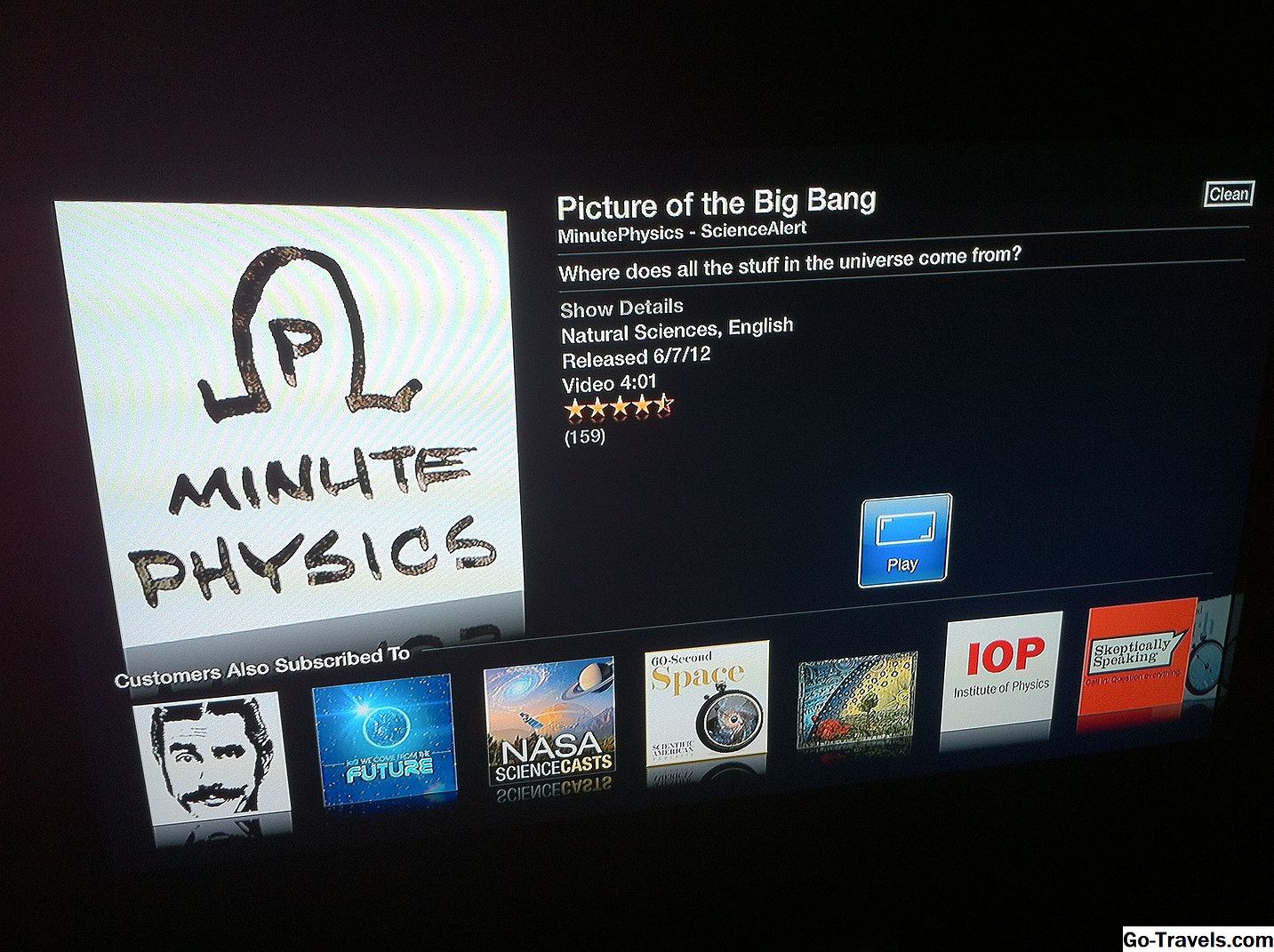Les podcasts constituent à la fois une excellente source de divertissement et des informations factuelles.
gPodder est un outil Linux léger qui vous permet de rechercher et de vous abonner à un grand nombre de podcasts. Vous pouvez configurer le téléchargement automatique de chaque podcast lors du lancement d'un nouvel épisode ou les télécharger au fur et à mesure.
Ce guide fournit un aperçu des fonctionnalités de gPodder.
Comment obtenir gPodder
gPodder sera disponible dans les référentiels de la plupart des principales distributions Linux et peut être téléchargé de la manière suivante:
Les utilisateurs Ubuntu, Linux Mint ou Debian doivent utiliser la commande apt-get comme suit:
sudo apt-get install gpodder
Les utilisateurs de Fedora et CentOS doivent utiliser la commande yum suivante:
sudo yum installer gpodder
Les utilisateurs d'openSUSE doivent utiliser la commande zypper suivante:
zypper -i gpodder
Les utilisateurs Arch doivent utiliser la commande pacman suivante
pacman -S gpodder
L'interface utilisateur
L'interface utilisateur de gPodder est assez basique.
Il y a deux panneaux. Le panneau de gauche affiche la liste des podcasts auxquels vous êtes abonné et le volet de droite montre les épisodes disponibles pour le podcast sélectionné.
Au bas du panneau de gauche se trouve un bouton permettant de rechercher de nouveaux épisodes.
Il y a un menu en haut pour gérer les podcasts.
Comment s'abonner aux podcasts
Le moyen le plus simple de rechercher et de s'abonner à des podcasts consiste à cliquer sur le menu "Abonnements" et à choisir "Découvrir".
Une nouvelle fenêtre apparaîtra qui vous permettra de trouver des podcasts.
Encore une fois, la fenêtre est divisée en deux panneaux. Le panneau de gauche contient une liste de catégories et le panneau de droite affiche les valeurs de ces catégories.
Les catégories sont les suivantes:
- Commencer
- gpodder.net recherche
- gpodder.net top 50
- OPML à partir du Web
- Recherche Soundcloud
La section Mise en route contient quelques exemples de podcasts.
L'option de recherche de gpodder.net vous permet de saisir un terme clé dans une zone de recherche et une liste des podcasts associés sera renvoyée.
Par exemple, la recherche de comédie renvoie les résultats suivants:
- Comédie du vendredi soir de la radio BBC 4
- Comédie centrale standup
- Comédie stand-up
Il y en a bien sûr beaucoup d'autres mais ce n'est qu'un échantillon.
Si vous manquez d’inspiration, cliquez sur l’icône gpodder.net. Le top 50 affiche la liste des 50 meilleurs podcasts auxquels vous êtes abonné.
Je discuterai des fichiers OPML plus tard dans le guide.
La recherche soundcloud vous permet de rechercher dans Soundcloud les podcasts pertinents. Encore une fois, vous pouvez rechercher n'importe quel terme tel que comédie et une liste de podcasts associés sera renvoyée.
Pour sélectionner des podcasts, vous pouvez cocher les cases une par une ou, si vous voulez vraiment vous en passer, cliquez sur le bouton Tout cocher.
Cliquez sur le bouton "Ajouter" pour ajouter les podcasts dans gPodder.
Une liste des nouveaux épisodes apparaîtra pour les podcasts que vous avez ajoutés et vous pouvez choisir de tous les télécharger, de sélectionner ceux que vous souhaitez télécharger ou de les marquer comme anciens.
Si vous cliquez sur Annuler, les épisodes ne seront pas téléchargés, mais ils seront affichés dans l'interface de gPodder lorsque vous sélectionnerez les podcasts particuliers.
Comment télécharger des épisodes
Pour télécharger un épisode d'un podcast particulier, sélectionnez-le dans le panneau de gauche, puis cliquez avec le bouton droit de la souris sur l'épisode que vous souhaitez télécharger.
Cliquez sur "Télécharger" pour télécharger l'épisode.
Un onglet de progression apparaît en haut et vous pouvez voir la quantité de podcast téléchargée jusqu'à présent.
Vous pouvez bien sûr mettre en file d'attente pour télécharger d'autres podcasts en cliquant dessus avec le bouton droit de la souris et en cliquant sur Télécharger.
Vous pouvez sélectionner plusieurs éléments en même temps et cliquer avec le bouton droit de la souris pour les télécharger.
Un compteur apparaît à côté du podcast, indiquant le nombre d'épisodes téléchargés à écouter ou à regarder.
Comment jouer un épisode d'un podcast
Pour lire un podcast téléchargé, cliquez avec le bouton droit de la souris sur l'épisode, puis sur le bouton de lecture.
Lorsque vous cliquez sur un épisode, une description apparaît, indiquant généralement la durée, la date à laquelle il a été créé et son contenu.
Le podcast commencera à jouer dans votre lecteur multimédia par défaut.
Comment effacer les vieux épisodes
Lorsque vous vous abonnez pour la première fois à un podcast, vous verrez probablement beaucoup d'anciens épisodes de ce podcast.
Cliquez sur le podcast dont vous souhaitez supprimer les anciens épisodes et sélectionnez les épisodes individuels que vous souhaitez supprimer.
Cliquez avec le bouton droit de la souris et choisissez Supprimer.
Le menu Podcasts
Le menu podcasts propose les options suivantes:
- vérifier les nouveaux épisodes
- télécharger de nouveaux épisodes
- supprimer des épisodes
- les préférences
- quitter
La recherche de nouveaux épisodes recherchera de nouveaux épisodes de tous les podcasts.
Le téléchargement de nouveaux épisodes lancera un téléchargement de tous les nouveaux épisodes.
Supprimer les épisodes supprimera les épisodes sélectionnés.
Quit quitte l'application.
L'option des préférences sera détaillée plus tard.
Le menu des épisodes
Le menu des épisodes comporte les options suivantes et fonctionne sur des épisodes sélectionnés individuellement:
- Jouer
- Télécharger
- Annuler
- Effacer
- Basculer vers un nouveau statut
- Changer le verrou de suppression
- Détails de l'épisode
La lecture ouvre le podcast dans le lecteur multimédia par défaut.
Télécharger va télécharger l'épisode sélectionné.
Annuler arrête le téléchargement.
Supprimer supprime un épisode.
La bascule nouveau statut changera si un épisode est considéré comme nouveau ou non utilisé par l'option de téléchargement de nouveaux épisodes.
Les détails de l'épisode bascule le volet de visualisation pour l'épisode sélectionné.
Le menu des extras
Le menu Extras propose des options pour la synchronisation des podcasts sur des périphériques externes tels que votre téléphone ou vos lecteurs MP3 / MP4.
Le menu Voir
Le menu Affichage comporte les options suivantes:
- Activer ou désactiver la barre d'outils
- Afficher les descriptions des épisodes
- Voir tous les épisodes
- Masquer les épisodes supprimés
- Épisodes téléchargés
- Épisodes non lus
- Masquer les podcasts sans épisodes
La barre d'outils sera examinée sous peu.
Les descriptions des épisodes de l’émission fournissent un titre bref pour les épisodes. Si cette option est désactivée, vous voyez simplement la date.
L'affichage de tous les épisodes affiche tous les épisodes, qu'ils soient supprimés ou non, qu'ils soient téléchargés ou non.
Si vous voulez seulement voir les épisodes qui n'ont pas été supprimés, choisissez l'option Masquer les épisodes supprimés.
Si vous voulez seulement voir les épisodes que vous avez téléchargés, choisissez l'option épisodes téléchargés.
Si vous voulez seulement voir les épisodes qui n'ont pas encore été visionnés, choisissez l'option Épisodes non joués.
Enfin, s’il existe des podcasts ne contenant aucun épisode, vous pouvez choisir de les masquer.
Le menu d'affichage permet également de choisir les colonnes à afficher dans le panneau de détails des épisodes d'un podcast.
Les options sont les suivantes:
- Taille
- durée
- date de parution
Le menu des abonnements
Le menu des abonnements propose les options suivantes:
- Découvrez de nouveaux podcasts
- Ajouter un podcast via une URL
- Supprimer le podcast
- Mettre à jour le podcast
- Paramètres de podcast
- Importer à partir d'un fichier OPML
- Exporter vers un fichier OPML
La découverte de nouveaux podcasts a été traitée au début de ce guide.
L'ajout de podcast via une URL vous permet d'entrer directement l'URL d'un podcast. Vous pouvez trouver des podcasts partout.
Par exemple, pour trouver des podcasts basés sur Linux, recherchez des podcasts Linux dans Google et vous trouverez quelque chose comme ceci en haut.
Supprimer le podcast supprime évidemment le podcast sélectionné de gPodder. Vous pouvez également le faire en cliquant avec le bouton droit de la souris sur le podcast et en choisissant de supprimer Suppr.
Le podcast de mise à jour recherchera de nouveaux épisodes et vous demandera si vous souhaitez les télécharger.
L'option Paramètres du podcast affiche des détails sur le podcast. Ceci sera souligné plus tard dans le guide.
Les fichiers OPML seront discutés plus tard.
La barre d'outils
La barre d'outils n'est pas affichée par défaut et vous devez l'activer via le menu Affichage.
Les boutons de la barre d’outils sont les suivants:
- Télécharger
- Jouer
- Annuler
- Préférences
- Fermer
Préférences
L’écran des préférences contient 7 onglets permettant de gérer tous les aspects de gPodder.
- Général
- gpodder.net
- Mise à jour
- Nettoyer
- Dispositifs
- Vidéo
- Les extensions
L'onglet Général vous permet de choisir le lecteur audio à utiliser pour les podcasts audio et le lecteur vidéo à utiliser pour les lecteurs vidéo. Par défaut, elles sont définies sur les applications par défaut de votre système.
Vous pouvez également choisir d’afficher ou non tous les épisodes de la liste de podcast. Les sections incluent tous les podcasts, audio et vidéo.
L'onglet gpodder.net propose des options pour la synchronisation des abonnements. Il comprend une option de nom d'utilisateur et mot de passe et le nom de l'appareil.
L'onglet de mise à jour définit le délai entre les vérifications de nouveaux épisodes. Vous pouvez également définir le nombre maximum d’épisodes pour chaque podcast.
Vous pouvez également choisir quoi faire lorsque de nouveaux épisodes sont trouvés. Les options sont les suivantes:
- Afficher la liste des épisodes
- Ajouter à la liste de téléchargement
- Télécharger automatiquement
L'onglet Nettoyage vous permet de choisir quand effacer les épisodes minimisés. Par défaut, il est défini sur manuel, mais vous pouvez déplacer un curseur pour définir le nombre de jours de conservation d'un épisode.
Si vous définissez un nombre de jours pour supprimer des éléments, vous avez d'autres options, telles que choisir de supprimer les épisodes partiellement lus et de supprimer les épisodes non lus.
L'onglet Appareils vous permet de configurer des appareils pour la synchronisation de podcasts avec d'autres appareils. Les champs sont les suivants:
- Type de périphérique (fichier ou iPod)
- Point de montage
- Créer une option de playlists et où les placer
- Supprimer les épisodes supprimés sur l'appareil de gPodder
- Choisissez quoi faire après la synchronisation.
L'onglet vidéo vous permet de choisir le format youtube préféré. Vous pouvez également entrer une clé API Youtube et choisir le format Vimeo préféré.
L'onglet Extensions vous permet de joindre des add-ons à gPodder.
Compléments gPodder
Un certain nombre d'extensions peuvent être ajoutées à gPodder.
Les extensions sont classées comme suit:
- Intégration de bureau
- Interface
- Autre
- Post téléchargement
Voici quelques-uns des add-ons disponibles
- Ajout d'une option de menu contextuel pour ouvrir une page Web de podcast pour un épisode
- Ajouter un menu contextuel pour concaténer des vidéos
- Convertir la vidéo et l'audio en différents formats
- Normaliser l'audio
Paramètres du podcast
L’écran des paramètres du podcast comporte deux onglets:
- Général
- Avancée
L'onglet général a les options suivantes qui peuvent être modifiées
- Nom du podcast
- Désactiver les mises à jour de flux
- Synchroniser avec les lecteurs MP3
- Section
- Stratégie
- La description
La stratégie a 2 options qui sont la valeur par défaut et ne garder que la dernière.
L'onglet Avancé propose des options pour l'authentification http / ftp et affiche l'emplacement du podcast.
Fichiers OPML
Un fichier OPML fournit une liste de flux RSS vers les URL de podcast. Vous pouvez créer votre propre fichier OPML dans gPodder en sélectionnant "Abonnements" et "Exporter en OPML".
Vous pouvez également importer les fichiers OPML d'autres personnes, qui chargeront les podcasts de leur fichier OPML dans gPodder.
Résumé
gPodder est un excellent moyen d’organiser et de gérer des podcasts. Les podcasts sont un excellent moyen d’écouter et de regarder ce qui vous intéresse.