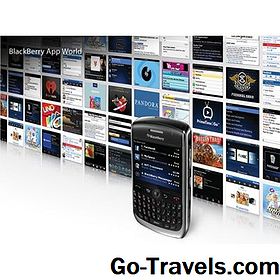BlackBerry Messenger, ou BBM, est certainement l'une des fonctionnalités les plus populaires des téléphones BlackBerry, permettant aux utilisateurs d'envoyer des messages en temps réel sur le réseau sécurisé BBM «permanent». Avec BBM sur Android, vous pouvez faire plus que discuter. Partagez des pièces jointes telles que des photos, des notes vocales, le tout en un instant. Vous avez donc la liberté de faire passer votre message comme vous le souhaitez. Voici comment configurer et utiliser BBM sur votre appareil Android.
Étape 1 - Télécharger et configurer
Après avoir téléchargé BBM à partir de Google Play, vous devez terminer l’assistant de configuration. Dans le cadre de la configuration, vous êtes invité à créer un BBID ou à vous connecter à l'aide d'un BBID existant. Si vous souhaitez configurer un BBID avant de télécharger BBM, visitez le site Web de BlackBerry.
Lors de la création de votre BBID, vous devrez entrer votre âge. Ceci n'est affiché nulle part, mais simplement utilisé pour appliquer des restrictions d'âge appropriées à certains des services et contenus disponibles via BBM. Vous devrez également accepter les conditions générales de BBID.
Étape 2 - NIP BBM
Contrairement aux autres applications de messagerie instantanée qui utilisent votre numéro de téléphone ou vos adresses électroniques comme identifiant, BBM utilise un code PIN (numéro d'identification personnel). Lorsque vous installez BBM sur Android ou iPhone, un nouveau code PIN unique vous sera attribué.
Les codes PIN BBM comportent 8 caractères et sont générés aléatoirement. Ils sont totalement anonymes et personne ne peut vous envoyer de messages dans BBM à moins d’avoir votre code PIN et vous avez accepté leur demande de vous ajouter à BBM. Pour trouver votre code PIN, appuyez sur votre photo ou nom BBM, puis sur Afficher le code barre.
Étape 3 - Contacts et discussions
Vous pouvez ajouter des contacts à BBM en scannant un code-barres BBM, en tapant un code PIN BBM ou en sélectionnant un contact sur votre appareil et en l'invitant à BBM. Vous pouvez également accéder à votre réseau social pour rechercher et inviter des contacts sur BBM.
Pour démarrer une discussion, appuyez sur le Onglet Chats pour voir une liste des contacts disponibles. Appuyez sur le nom du contact avec lequel vous souhaitez discuter et commencez à taper. Vous pouvez ajouter des émoticônes à des messages en appuyant sur le menu Émoticônes. Vous pouvez également joindre des fichiers à envoyer dans des messages.
Étape 4 - Historique du chat
Si vous souhaitez enregistrer l'historique de vos discussions, vous pouvez le faire assez facilement. Malheureusement, les discussions que vous avez eues avant d'activer cette fonctionnalité ne peuvent pas être visualisées. Pour l'activer, ouvrez l'onglet Chats et appuyez sur le bouton de menu de votre téléphone. Dans le menu contextuel, appuyez sur paramètres. Vous devriez maintenant voir une option pour activer Sauvegarder l'historique du chat sur. Si vous faites cela alors qu’une fenêtre de discussion active est ouverte, même si le contenu a été supprimé, l’historique de cette discussion sera restauré. Si la fenêtre de discussion a été fermée avant l'activation de la sauvegarde de l'historique des discussions, la conversation précédente est perdue.
Étape 5 - Diffuser des messages
Un message diffusé peut être utilisé pour transmettre un message unique à plusieurs utilisateurs à la fois. Lorsqu'un message diffusé est envoyé, il n'ouvre pas de discussion pour chaque utilisateur et ne suit pas l'état de livraison. Un destinataire sait qu'il a reçu un message diffusé car le texte apparaît en bleu.
Un message diffusé diffère d’un chat à plusieurs personnes, également disponible sur BBM pour Android. Dans une conversation à plusieurs personnes, vos messages sont envoyés en cascade à tous les destinataires à la fois, et toutes les personnes incluses dans la discussion peuvent voir les réponses de toutes les personnes. Pendant que le chat est actif, vous pouvez également voir quand les membres du chat partent. Une discussion à plusieurs personnes est également appelée discussion de groupe.
Étape 6 - Création de groupes
La création d'un groupe vous permet de discuter simultanément avec jusqu'à 30 de vos contacts, d'annoncer des événements, de suivre l'évolution des tâches et même de partager des photos avec plusieurs personnes. Pour créer un groupe, ouvrez l'onglet Groupes, puis appuyez sur Plus d'actions. Dans le menu, sélectionnez Créer un nouveau groupe. Remplissez les champs pour créer le groupe. Pour voir les groupes dans lesquels vous êtes actuellement, appuyez surGroupes.