Avec un appareil Google Chromecast connecté au port HDMI de votre téléviseur, vous pouvez utiliser l'application Google Home sur votre iPhone, iPad ou appareil mobile basé sur Android pour diffuser des émissions de télévision et des films en direct et à la demande à partir d'Internet. et regardez-les sur l'écran de votre téléviseur - sans vous abonner à un service de télévision par câble.
Il est également possible de diffuser du contenu stocké sur votre appareil mobile, y compris des vidéos, des photos et de la musique, sur votre téléviseur à l'aide de Google Chromecast. Au-delà du simple streaming d'émissions télévisées et de films, avec quelques manipulations simples, votre Google Chromecast peut faire beaucoup plus.
Installez les meilleures applications pour diffuser les émissions de télévision et les films que vous souhaitez

Un nombre croissant d'applications pour appareils mobiles ont maintenant une Jeter fonctionnalité. En tapotant le Jeter L'icône vous permet de transmettre ce que vous voyez sur l'écran de votre smartphone ou de votre tablette et de le visionner sur votre téléviseur, à condition qu'un périphérique Chromecast soit connecté à votre téléviseur.
Assurez-vous d'installer les applications appropriées, en fonction du contenu que vous souhaitez diffuser depuis votre appareil mobile. Vous pouvez acquérir des applications appropriées et facultatives sur l'App Store associé à votre appareil mobile ou parcourir les applications tout en utilisant le Google Home application mobile.
À partir du navigateur Web de votre ordinateur ou de votre appareil mobile, vous pouvez facilement en savoir plus sur les applications compatibles Chromecast avec une fonction intégrée. Jeter fonctionnalité.
Par exemple, pour regarder des vidéos YouTube sur votre écran de télévision, procédez comme suit:
- Lancer le Google Home application mobile sur votre smartphone ou tablette.
- Du Feuilleter écran, sélectionnez le Application YouTube et l'installer.
- Lancer le Application YouTube sur votre appareil mobile.
- Appuyez sur le Accueil, Tendances, Abonnements, ou Chercher icône pour trouver et choisir la ou les vidéos que vous voulez regarder.
- Lorsque la lecture de la vidéo commence, appuyez sur le bouton Jeter icône (affichée dans le coin supérieur droit de l'écran), et la vidéo sera diffusée d'Internet sur votre appareil mobile, puis transférée sans fil sur l'écran de votre téléviseur.
- Utilisez les commandes à l'écran de l'application mobile YouTube pour lire, mettre en pause, avancer rapidement ou revenir en arrière comme vous le feriez normalement.
Outre YouTube, des applications pour tous les principaux réseaux de télévision, ainsi que des services de vidéo en continu (notamment Google Play, Netflix, Hulu et Amazon Prime Video) offrent les avantages suivants: Jeter sont disponibles dans l’app store associé à votre appareil mobile.
02 sur 09Afficher les manchettes et la météo comme toile de fond

Lorsque le contenu vidéo ne diffuse pas activement, votre Chromecast peut afficher un message personnalisable. Toile de fond écran qui présente les titres des actualités, vos prévisions météorologiques locales ou un diaporama personnalisé comportant des images numériques que vous sélectionnez. Pour personnaliser cet affichage, procédez comme suit:
- Lancer le Google Home application sur votre smartphone ou votre tablette.
- Appuyez sur le Menu l’icône affichée dans le coin supérieur gauche de l’écran.
- Appuyez sur le Dispositifs option.
- Appuyez sur le Modifier le fond option (affichée près du centre de l'écran).
- Du Toile de fond menu (illustré), assurez-vous que toutes les options de ce menu sont désactivées. Ensuite, pour voir Nouvelles curated titres, appuyez sur le commutateur virtuel associé à cette option pour activer la fonctionnalité. Vous pouvez également appuyer sur le Jouer au kiosque puis activez le commutateur virtuel associé à cette fonctionnalité. Vous pouvez ensuite suivre les instructions à l’écran pour personnaliser votre Google Kiosque options. Pour afficher les informations météorologiques locales, appuyez sur le Météo option pour activer cette fonctionnalité.
- appuyez sur la < icône affichée dans le coin supérieur gauche de l'écran pour enregistrer vos modifications et revenir à l'application Google Home Bienvenue à la maison écran.
Sur un appareil mobile Android, il est possible d'afficher des images sur l'écran de votre téléviseur directement à partir de l'application Galerie ou Photos préinstallée sur votre appareil. Appuyez sur le Jeter icône affichée à l'écran lors de la visualisation de photos.
03 sur 09Afficher un diaporama personnalisé comme toile de fond

Pendant les périodes où votre téléviseur est allumé et que votre appareil Chromecast est allumé mais ne diffuse pas de contenu, l'écran Toile de fond peut afficher un diaporama animé présentant vos images préférées. Pour personnaliser cette option, procédez comme suit:
- Lancer le Google Home application sur votre smartphone ou votre tablette.
- Appuyez sur le Menu l’icône affichée dans le coin supérieur gauche de l’écran.
- Appuyez sur le Dispositifs option.
- Appuyez sur le Modifier le fond option.
- Désactivez toutes les options répertoriées dans le menu, à l'exception de l'une des options liées aux photos. Sélectionnez et allumez le Google Photos possibilité d'afficher des images stockées à l'aide de Google Photos. Allume le Flickr option pour sélectionner les images stockées dans votre compte Flickr. Sélectionnez le Google Arts et culture possibilité d'afficher des œuvres d'art du monde entier ou de choisir la Photos en vedette possibilité de visualiser des images sélectionnées sur Internet (sélectionnées par Google). Pour afficher des images de la Terre et de l’espace, sélectionnez l’option Terre et espace option.
- Pour afficher vos propres photos, choisissez l’album ou le répertoire d’images que vous souhaitez présenter lorsque vous y êtes invité. (Les images ou les albums doivent déjà être stockés en ligne, dans Google Photos ou Flickr.)
- Pour régler la rapidité avec laquelle les images changent à l'écran, tapez sur le bouton Vitesse personnalisée option, puis choisissez entre Lent, Ordinaire, ou Vite.
- Appuyez sur le < icône plusieurs fois, au besoin, pour revenir à l'écran principal. Bienvenue à la maison écran. Les images sélectionnées seront maintenant affichées sur votre téléviseur en tant que votre toile de fond Chromecast personnalisée.
Lire des fichiers de votre PC ou Mac sur votre écran de télévision
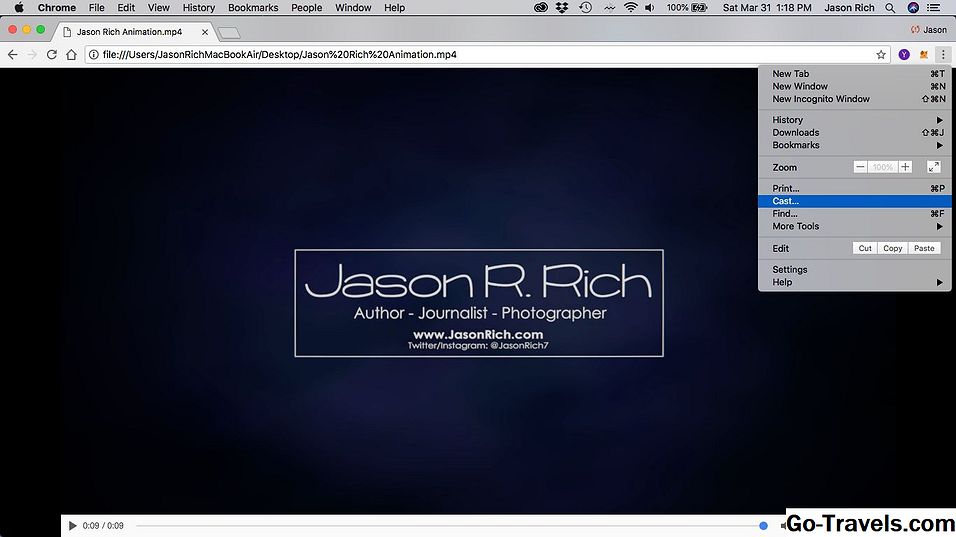
Tant que votre ordinateur Windows ou Mac est connecté au même point d'accès Wi-Fi que votre appareil Chromecast, vous pouvez lire simultanément les fichiers vidéo stockés sur votre ordinateur, à la fois sur l'écran de votre ordinateur et sur celui de votre téléviseur. Pour ce faire, procédez comme suit:
- Configurez et allumez votre téléviseur et votre appareil Chromecast.
- Lancer le Navigateur Web Chrome sur ton ordinateur.
- Si vous utilisez Windows, entrez dans le champ d'adresse du navigateur Web. fichier: /// c: / suivi du chemin du fichier. Si vous êtes un utilisateur Mac, tapez file: // localhost / Users / yourusername, suivi du chemin du fichier. Vous pouvez également faire glisser le fichier multimédia directement dans le navigateur Web Chrome.
- Lorsque le fichier est affiché dans la fenêtre de votre navigateur Web Chrome, cliquez sur le bouton icône de menu dans le coin supérieur droit de l'écran (qui ressemble à trois points verticaux), et sélectionnez le Jeter option.
- Sélectionnez le Jouer Cette option sera lue simultanément sur l’écran de votre ordinateur et sur celui de votre téléviseur.
Lire des présentations de diapositives Google sur votre écran de télévision

Utilisation de la gratuité Google Slides application sur votre ordinateur ou appareil mobile, Il est facile de créer des présentations de diapositives animées, puis de les afficher à partir de votre ordinateur ou de votre appareil mobile sur votre écran de télévision. (Vous pouvez également importer des présentations Microsoft PowerPoint dans Google Slides pour les afficher sur votre téléviseur.)
Suivez ces étapes pour diffuser une présentation Google Diapositives de votre ordinateur PC ou Mac (ou de tout appareil mobile compatible connecté à Internet) sur votre téléviseur:
- Assurez-vous que votre ordinateur ou votre appareil mobile est connecté au même réseau Wi-Fi que votre appareil Chromecast.
- Lancer le Google Slides sur votre ordinateur (ou l'application Google Slides sur votre appareil mobile) et créez une présentation de diapositives numériques. Vous pouvez également charger une présentation Google Slides préexistante ou importer une présentation PowerPoint.
- Commencez à jouer la présentation en cliquant sur le bouton Présent icône.
- Clique sur le Menu icône (qui ressemble à trois points verticaux) située dans le coin supérieur droit de la fenêtre Google Diapositives et sélectionnez le Jeter option.
- Choisissez entre le Présentateur ou Présent sur un autre écran vue.
- Contrôlez la présentation à partir de votre ordinateur, tout en affichant les diapositives numériques sur votre écran de télévision.
Écoutez de la musique avec les enceintes de votre téléviseur ou votre système de cinéma maison

Outre la diffusion en continu de contenu vidéo depuis Internet (via votre appareil mobile) vers votre appareil Chromecast connecté à votre téléviseur, vous pouvez également diffuser de la musique en illimité à partir de vos applications Spotify, Pandora, YouTube, Google Play Music, iHeartRadio, Deezer, etc. TuneIn Radio, ou compte Musixmatch.
Pour tirer parti des haut-parleurs ou du système de cinéma maison de votre téléviseur pour écouter votre musique préférée, procédez comme suit:
- Lancer le Google Home application mobile sur votre smartphone ou tablette.
- Appuyez sur le Feuilleter icône qui est affichée au bas de l'écran.
- Appuyez sur le La musique bouton.
- Du Menu de musique, sélectionnez un service de musique en streaming compatible, puis téléchargez l’application appropriée en appuyant sur la touche Obtenir l'application option. Par exemple, si vous avez un compte Pandora préexistant, téléchargez et installez l'application Pandora. Les applications de musique déjà installées sont affichées en haut de l'écran. Les applications musicales facultatives disponibles au téléchargement sont affichées en bas de l'écran. Faites donc défiler l'écran vers le bas. Ajouter plus de services titre.
- Lancez l'application de service de musique et connectez-vous à votre compte (ou créez un nouveau compte).
- Sélectionnez la musique ou la station de musique en streaming que vous souhaitez entendre.
- Une fois que la musique (ou le clip vidéo) commence à jouer sur l'écran de votre appareil mobile, appuyez sur le bouton Jeter icône. La musique (ou le clip vidéo) commencera à être lue sur votre écran de télévision et le son sera audible via les haut-parleurs de votre téléviseur ou les systèmes de votre système de home cinéma.
Diffusez du contenu vidéo sur votre téléviseur, mais écoutez avec un casque

En utilisant l'application mobile gratuite LocalCast for Chromecast, vous pouvez sélectionner le contenu stocké sur votre appareil mobile, tel qu'un fichier vidéo, et le diffuser en streaming sur votre téléviseur. Toutefois, vous pouvez diffuser simultanément la partie audio de ce contenu sur le ou les haut-parleurs intégrés à votre smartphone ou votre tablette, ou écouter l'audio à l'aide d'un casque filaire ou sans fil connecté ou connecté à votre appareil mobile.
Pour utiliser le LocalCast pour Chromecast application, suivez ces étapes:
- Téléchargez et installez l'application gratuite LocalCast for Chromecast pour votre appareil mobile iOS (iPhone / iPad) ou Android.
- Lancez l'application et choisissez un contenu compatible stocké sur votre appareil mobile ou diffusé en streaming via Internet à partir d'une source compatible avec l'application.
- Lorsque le contenu sélectionné commence à être lu, appuyez sur le bouton Jeter icône pour diffuser le contenu de l'écran de votre appareil mobile sur votre téléviseur.
- Du Lecture en cours l'écran, appuyez sur le Route Audio to Phone option (l'icône du téléphone). Pendant la lecture de la vidéo sur votre écran de télévision, la lecture du son associé commence par le haut-parleur de votre téléphone ou un casque connecté ou connecté à votre appareil mobile.
Utiliser Chromecast depuis une chambre d'hôtel
Lors de votre prochain voyage dans un hôtel, apportez votre appareil Chromecast. Au lieu de payer plus de 15 USD pour un film à la carte ou de regarder la programmation de chaînes de l'hôtel disponible limitée, branchez le Chromecast à la télévision de la chambre d'hôtel, connectez-le à votre point d'accès Wi-Fi personnel et J'aurai des programmes audio et vidéo gratuits à la demande.
Assurez-vous d'emporter votre propre point d'accès Wi-Fi personnel, qui vous permet de connecter plusieurs appareils au même réseau Wi-Fi. L'appareil Skyroam, par exemple, offre un accès Internet illimité pour un coût de 8,00 $ par jour lorsque vous voyagez.
09 de 09Contrôlez votre Chromecast en utilisant votre voix

L'appareil Chromecast qui se connecte à votre téléviseur et qui est généralement contrôlé à l'aide de l'application mobile Google Home s'exécutant sur votre smartphone ou votre tablette peut également être contrôlé à l'aide de votre voix lorsque vous achetez et installez un périphérique en option. Haut-parleur intelligent Google Home.
Assurez-vous que le périphérique Chromecast et l'enceinte Google Home sont connectés au même réseau Wi-Fi et que l'enceinte Google Home est située dans la même pièce que le téléviseur.
Maintenant, lorsque vous regardez du contenu vidéo via Chromecast, utilisez des commandes verbales pour rechercher du contenu audio ou vidéo, puis lisez, mettez en pause, avancez rapidement ou rembobinez du contenu, par exemple.







