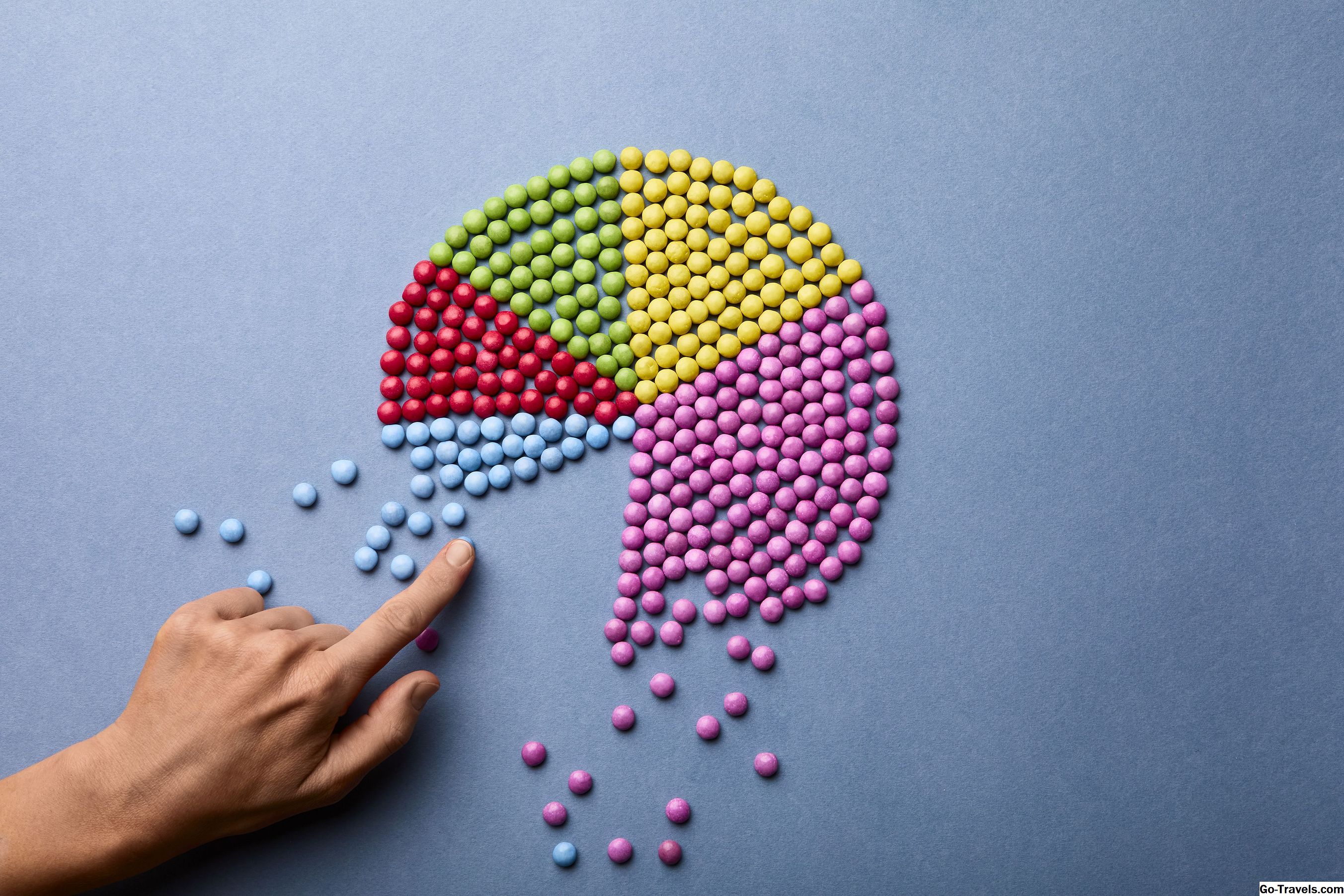Vous êtes-vous déjà demandé ce qui prenait tout cet espace disque? Un outil d'analyse de l'espace disque, parfois appelé analyseur de stockage, est un programme spécialement conçu pour vous le dire.
Bien sûr, vous pouvez vérifier très facilement la quantité d’espace libre disponible sur un lecteur à partir de Windows, mais comprendre ce qui contribue le plus à la performance, et s’il en vaut la peine, est une autre affaire: un analyseur d’espace disque peut vous aider.
Ces programmes analysent et interprètent tout ce qui consomme de l’espace disque, comme des fichiers sauvegardés, des vidéos, des fichiers d’installation de programmes - tout - et vous fournit ensuite un ou plusieurs rapports qui aident à clarifier ce qui utilise tout votre espace de stockage.
Si votre disque dur (ou le lecteur flash, ou le lecteur externe, etc.) se remplit et que vous ne savez pas exactement pourquoi, l'un de ces outils d'analyse de l'espace disque totalement libre devrait vraiment être utile.
01 sur 09Disque Savvy

Ce que nous aimons
-
Beaucoup plus facile à utiliser que la plupart des analyseurs d'espace disque
-
Catégorise les fichiers de plusieurs manières
-
Mises à jour de nouvelles versions souvent
-
Capable de numériser plusieurs endroits simultanément
-
Les résultats peuvent être exportés dans un fichier de rapport
-
Fonctionne également à partir de l'explorateur
Ce que nous n'aimons pas
-
Toutes les fonctionnalités que vous voyez dans le programme ne sont pas gratuites; certains nécessitent une mise à niveau vers l'édition Pro
-
Il ne peut afficher que 500 000 fichiers par analyse, après quoi le programme ne fonctionnera plus si vous ne réanalysez pas un dossier contenant moins de fichiers ou si vous achetez le programme.
Disk Savvy figure au premier rang des programmes d’analyseur d’espace disque, car il est facile à utiliser et regorge de fonctionnalités extrêmement utiles qui vous aideront certainement à libérer de l’espace disque.
Vous pouvez analyser des disques durs internes et externes, parcourir les résultats, supprimer des fichiers dans le programme et regrouper des fichiers par extension pour voir quels types de fichiers utilisent le plus de stockage.
Une autre fonctionnalité utile est la possibilité de voir une liste des 100 plus gros fichiers ou dossiers. Vous pouvez même exporter la liste sur votre ordinateur pour les consulter ultérieurement.
Une version professionnelle de Disk Savvy est également disponible, mais la version gratuite semble parfaite à 100%. Vous pouvez installer Disk Savvy sur Windows 10 via Windows XP, ainsi que sur Windows Server 2016/2012/2008/2003.
Examen de disque et téléchargement gratuit
02 sur 09WinDirStat

Ce que nous aimons
-
Vous pouvez analyser tout un lecteur ou un seul dossier
-
Fournit des moyens uniques pour visualiser l'espace disque
-
Inclut la possibilité de configurer des commandes pour supprimer des données
Ce que nous n'aimons pas
-
Impossible d'enregistrer les résultats de l'analyse dans un fichier que vous pourrez rouvrir ultérieurement
-
Un peu plus lent à numériser que des outils similaires
-
Fonctionne sous Windows uniquement
WinDirStat est un autre outil d'analyse de l'espace disque qui se classe au même rang que Disk Savvy en termes de fonctionnalités. Je n'aime pas trop ses graphiques.
Inclus dans ce programme est la possibilité de créer vos propres commandes de nettoyage personnalisées. Ces commandes peuvent être utilisées à tout moment depuis le logiciel pour faire des choses rapidement, comme déplacer des fichiers du disque dur ou supprimer des fichiers d’une certaine extension qui se trouvent dans le dossier que vous avez sélectionné.
Vous pouvez également numériser différent les disques durs et les dossiers en même temps, ainsi que de voir quels types de fichiers utilisent le plus d’espace, deux fonctions plutôt uniques que l’on ne retrouve pas dans tous ces analyseurs d’utilisation des disques.
Vous pouvez installer WinDirStat uniquement dans le système d'exploitation Windows.
WinDirStat Review & Télécharger gratuitement
03 sur 09JDiskReport

Ce que nous aimons
-
Affiche l'utilisation de l'espace disque dans cinq perspectives différentes
-
Très facile à comprendre, même pour les nouveaux utilisateurs
-
Fonctionne sous Linux, Windows et macOS
Ce que nous n'aimons pas
-
Ne vous permet pas de supprimer des fichiers dans les résultats
-
Sensiblement plus lent que les autres analyseurs d'espace disque
JDiskReport, un autre analyseur d'espace disque disponible, montre comment les fichiers utilisent le stockage via une vue liste, comme c'est le cas dans l'explorateur Windows, un graphique à secteurs ou un graphique à barres.
Une vision de l'utilisation du disque peut vous aider à comprendre rapidement le comportement des fichiers et des dossiers par rapport à l'espace disponible.
L'un des côtés du programme JDiskReport est l'endroit où vous trouvez les dossiers analysés, tandis que le côté droit fournit des moyens d'analyser ces données. Suivez le lien ci-dessous pour voir mon avis pour des détails spécifiques sur ce que je veux dire.
Malheureusement, vous ne pouvez pas supprimer de fichiers dans le programme et le temps requis pour analyser un disque dur semble plus lent que certaines des autres applications de cette liste.
Les utilisateurs de Windows, Linux et Mac peuvent utiliser JDiskReport.
JDiskReport Review & Free Télécharger
04 de 09TreeSize Gratuit

Ce que nous aimons
-
Permet de supprimer des fichiers du programme
-
Peut analyser des dossiers individuels et des disques durs entiers
-
Prend en charge les disques durs internes et externes
-
Il y a une option portable disponible
Ce que nous n'aimons pas
-
Ne fonctionne pas sous Linux ou macOS
-
Les options de filtrage ne sont pas très utiles
-
Aucune perspective unique n'est disponible comme avec des outils similaires
Les programmes mentionnés ci-dessus sont utiles de différentes manières, car ils offrent une perspective unique permettant d’examiner les données. TreeSize Free n’est pas très utile dans ce sens, mais il offre certainement une fonctionnalité qui manque dans l’explorateur Windows.
Sans un programme comme TreeSize Free, vous ne disposez pas d'un moyen facile de voir quels fichiers et quels dossiers occupent tout l'espace disque.Après l’installation de ce programme, il est aussi simple de voir quels dossiers sont volumineux et quels fichiers utilisent le plus d’espace.
Si vous trouvez des dossiers ou des fichiers dont vous ne voulez plus, vous pouvez facilement les supprimer depuis le programme pour libérer instantanément cet espace sur le périphérique.
Vous pouvez obtenir une version portable qui s'exécute sur des disques durs externes, des clés USB, etc. sans l'installer sur l'ordinateur. Seul Windows peut exécuter TreeSize Free.
TreeSize Free Review & Télécharger
05 de 09RidNacs

Ce que nous aimons
-
Une interface simple et minimale rend le programme facile à utiliser
-
Il y a une option portable
-
Prend en charge l'analyse des fichiers volumineux dans un dossier spécifique ou l'intégralité du lecteur
Ce que nous n'aimons pas
-
Ne fonctionnera pas sous Linux ou macOS
-
Fonctionnalités avancées manquantes dans des applications similaires
RidNacs est conçu pour le système d'exploitation Windows et est en réalité très similaire à TreeSize Free, mais il ne possède tout simplement pas tous les boutons qui pourraient vous empêcher de l'utiliser. Son design simple et clair le rend plus attrayant à utiliser.
Vous pouvez numériser un seul dossier avec RidNacs ainsi que des disques durs entiers. Il s'agit d'une fonctionnalité importante dans un programme d'analyse de disque, car l'analyse d'un disque dur entier peut prendre beaucoup de temps lorsque vous avez simplement besoin de voir les informations d'un dossier.
La fonctionnalité de RidNacs est très simple, vous savez donc exactement comment l'utiliser dès le départ. Ouvrez simplement les dossiers comme vous le feriez dans l'Explorateur Windows pour voir les plus gros dossiers / fichiers énumérés de haut en bas.
En raison de sa simplicité, RidNacs ne comprend que les fonctionnalités de base nécessaires à ce qu'un analyseur de disque devrait avoir, mais il est clair qu'il ne possède pas toutes les fonctionnalités que vous trouverez dans un programme plus avancé tel que WinDirStat.
RidNacs Review & Free Téléchargez
06 de 09Analyseur de disque gratuit d'Extensoft

Ce que nous aimons
-
Comprend des fonctionnalités utiles et uniques
-
Vous permet de trouver des fichiers qui répondent à certains critères
-
Trouver les plus gros dossiers et fichiers est facile avec l'interface à onglets
Ce que nous n'aimons pas
-
Fonctionne sous Windows uniquement
-
Ne supporte pas l'exportation des résultats dans un fichier
Free Disk Analyzer est un très bon analyseur d’espace disque disponible. J'aime par-dessus tout la simplicité et la familiarité de l’interface, mais j’aimerais mentionner quelques paramètres vraiment utiles.
Une option permet au programme de rechercher uniquement les fichiers dont la taille est supérieure à 50 Mo. Si vous n'avez pas l'intention de supprimer des fichiers plus petits, vous pouvez alors nettoyer la liste des résultats de manière radicale en l'activant.
Il existe également une option de filtrage pour que seuls la musique, les vidéos, les documents, les fichiers d'archives, etc. soient affichés à la place de chaque type de fichier. Ceci est utile si vous savez que ce sont les vidéos, par exemple, qui consomment le plus de stockage - la simple recherche de celles-ci vous permet de gagner du temps à parcourir d'autres types de fichiers.
le Les plus gros fichiers et Les plus grands dossiers Les onglets au bas du programme Free Disk Analyzer fournissent un moyen rapide de revenir sur ce qui consomme toute la mémoire stockée dans le dossier (et ses sous-dossiers) que vous consultez. Vous pouvez trier les dossiers en fonction de la taille et de l'emplacement du dossier, ainsi que de la taille moyenne du fichier dans ce dossier et du nombre de fichiers qu'il contient.
Bien que vous ne puissiez pas exporter les résultats dans un fichier comme le permettent la plupart des analyseurs d'espace disque, je vous recommande vivement de jeter un coup d'œil au programme d'Extensoft avant de passer aux autres applications de cette liste.
Free Disk Analyzer est disponible pour les utilisateurs Windows uniquement.
Télécharger Free Disk Analzyer
07 de 09Diskectif

Ce que nous aimons
-
C'est portable
-
Capable de rechercher des fichiers volumineux dans un dossier spécifique ou sur l'intégralité du disque dur
-
Fournit deux façons de visualiser l'utilisation de l'espace disque
-
Permet d'exporter les résultats dans un fichier
Ce que nous n'aimons pas
-
Impossible de supprimer directement du programme
-
Les résultats exportés sont difficiles à lire
-
La façon dont les unités de taille sont affichées rend la lecture des résultats difficile
-
Seuls les utilisateurs de Windows peuvent l'installer.
-
Une mise à jour n'a pas été publiée depuis 2010
Disktective est un autre analyseur d'espace disque libre pour Windows. Celui-ci est entièrement portable et occupe moins de 1 Mo d'espace disque, de sorte que vous pouvez le transporter facilement avec vous sur un lecteur flash.
Chaque fois que Disktective s'ouvre, il demande immédiatement quel répertoire vous souhaitez analyser. Vous pouvez sélectionner n'importe quel dossier sur n'importe quel disque dur branché, y compris les disques amovibles, ainsi que les disques durs eux-mêmes.
Le côté gauche du programme montre les tailles de dossier et de fichier dans l'affichage familier de type Explorateur Windows, tandis que le côté droit affiche un graphique à secteurs qui vous permet de visualiser l'utilisation du disque de chaque dossier.
Disktective est assez facile à utiliser pour tout le monde, mais il y a beaucoup de choses que je n'aime pas: La fonction d'exportation au format HTML ne produit pas un fichier très facile à lire, vous ne pouvez pas supprimer ou ouvrir de dossiers / fichiers. dans le programme, et les unités de taille sont statiques, ce qui signifie qu'ils sont tout soit en octets, kilo-octets ou mégaoctets (selon votre choix).
Télécharger Disktective
08 de 09SpaceSniffer

Ce que nous aimons
-
Montre l'utilisation des données avec des blocs simples
-
Les résultats peuvent être filtrés de plusieurs manières
-
Les résultats peuvent être sauvegardés dans un fichier et rouverts sans avoir à réanalyser
-
Permet de supprimer des fichiers de l'intérieur du programme
-
Un rapport des gros fichiers peut être sauvegardé dans un fichier texte
-
Complètement portable
Ce que nous n'aimons pas
-
Peut être difficile à saisir au début
-
Fonctionne sur le système d'exploitation Windows uniquement
La plupart d'entre nous ont l'habitude de voir les données sur nos ordinateurs dans une liste où nous ouvrons des dossiers pour voir les fichiers qu'ils contiennent. SpaceSniffer fonctionne de manière similaire mais pas dans le
De la même façon, il faudra peut-être s’habituer à quelque chose avant d’être à l’aise.
L'image ci-dessous vous indique immédiatement comment SpaceSniffer visualise l'utilisation de l'espace disque. Il utilise des blocs de différentes tailles pour illustrer des dossiers / fichiers plus volumineux par rapport à des fichiers plus petits, où les zones brunes sont des dossiers et les zones bleues en fichiers (vous pouvez modifier ces couleurs).
Le programme vous permet d’exporter les résultats dans un fichier TXT ou un fichier SpaceSniffer Snapshot (SNS) afin que vous puissiez le charger sur un autre ordinateur ou à un moment ultérieur et voir les mêmes résultats - ceci est très pratique si vous aider quelqu'un d'autre à analyser ses données.
En cliquant avec le bouton droit de la souris sur un dossier ou un fichier dans SpaceSniffer, vous ouvrez le même menu que dans l'Explorateur Windows, ce qui signifie que vous pouvez copier, supprimer, etc. La fonction de filtrage vous permet de rechercher dans les résultats par type de fichier, taille et / ou date.
J'ai ajouté SpaceSniffer à cette liste, car il diffère de la majorité de ces autres analyseurs d'espace disque. Par conséquent, sa perspective unique vous aide à trouver rapidement ce qui consomme tout l'espace de stockage.
Télécharger SpaceSniffer
SpaceSniffer est un autre analyseur d'espace disque portable qui fonctionne sous Windows, ce qui signifie que vous n'avez rien à installer pour l'utiliser. Il est d'environ 2,5 Mo en taille.
09 de 09Taille du dossier

Ce que nous aimons
-
S'intègre avec Explorer
-
Permet de trier les dossiers par taille
-
Extrêmement facile à utiliser
Ce que nous n'aimons pas
-
Affiche les résultats dans une fenêtre supplémentaire plutôt que dans la fenêtre d'origine affichée
-
Fonctionne sous Windows uniquement
La taille du dossier est le programme le plus simple de toute cette liste, car il n’a pratiquement aucune interface.
Cet analyseur d'espace disque est utile car l'Explorateur Windows ne vous fournit pas la taille d'un dossier mais uniquement la taille des fichiers. Avec Taille du dossier, une petite fenêtre supplémentaire s’affiche, indiquant la taille de chaque dossier.
Dans cette fenêtre, vous triez les dossiers par taille pour identifier facilement ceux qui utilisent la plus grande tranche de stockage. La taille du dossier comporte certains paramètres que vous pouvez modifier, par exemple pour le désactiver pour les lecteurs de CD / DVD, le stockage amovible ou les partages réseau.
Un rapide coup d'œil à l'image de Taille du dossier montre que ce n'est pas comme les autres logiciels ci-dessus. Si vous n'avez pas besoin de graphiques, de filtres et de fonctionnalités avancées, mais souhaitez simplement pouvoir trier les dossiers en fonction de leur taille, ce programme fera l'affaire.
Taille du dossier de téléchargement