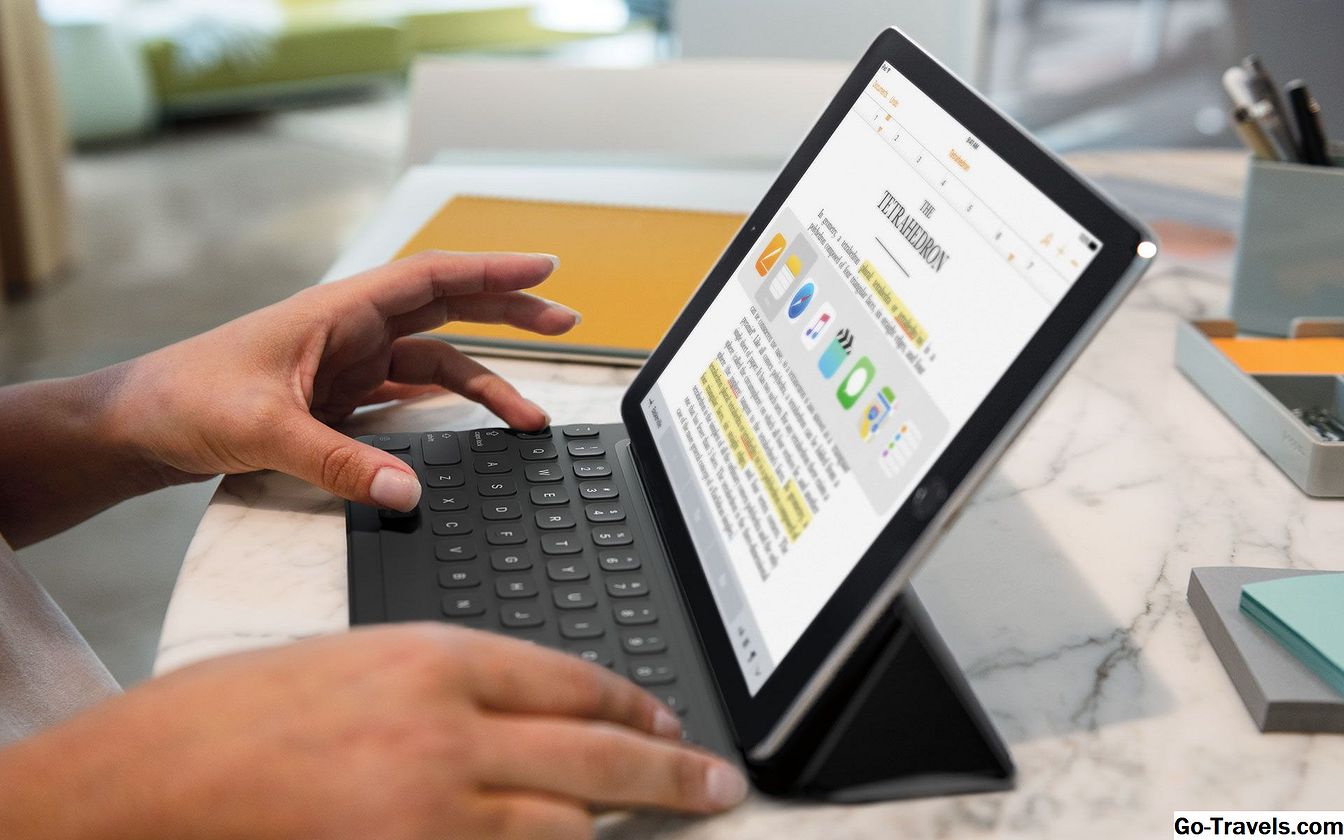Ce guide vous montrera comment installer Android sur un ordinateur exécutant Windows 8.1 (ou même toute version de Windows).
La version d'Android que ce guide vous explique comment installer s'appelle Android x86.
Soyez assuré que cela ne va pas gâcher votre ordinateur Windows et vous ne devez effectuer aucun partitionnement car ce guide utilise le logiciel Virtualbox d'Oracle pour créer une machine virtuelle. Tout ce que vous créez à l'aide de Virtualbox peut être créé et supprimé autant de fois que vous le souhaitez sans affecter le système d'exploitation principal.
Pour utiliser ce guide, vous devrez:
- Téléchargez et installez Oracle Virtualbox
- Télécharger Android x86
Partie 1

Lorsque vous obtenez l'écran de téléchargement Android, choisissez celui qui porte le numéro le plus élevé (par exemple, Android x86 4.4), puis choisissez celui intitulé "live and installation iso".
Démarrer Virtualbox
- Pour démarrer l'installation, exécutez le logiciel Virtualbox. Il devrait y avoir une icône sur le bureau pour Oracle VM Virtualbox. S'il n'y a pas appuyez sur la les fenêtres appuyez sur votre clavier et commencez à taper Virtualbox jusqu’à ce qu’une icône apparaisse puis double-cliquez sur le bouton icône.
Créer une nouvelle machine virtuelle
- Lorsque la fenêtre Virtualbox s’ouvre, sélectionnez le Nouveau bouton dans la barre d’outils.
- Une fenêtre apparaît avec trois champs qui nécessitent une entrée:
- prénom
- Type
- Version
- Entrer Android dans le champ du nom, sélectionnez Linux en tant que type et sélectionnez Autre Linux (32 bits) comme la version.
- Cliquez sur Suivant continuer.
Taille mémoire
L'écran suivant vous permet de décider de la quantité de mémoire autorisée à utiliser par Android. Idéalement, vous devriez sélectionner au moins 2 gigaoctets, mais si vous utilisez une machine plus ancienne, vous pouvez vous en tirer avec 512 mégaoctets.
- Faites glisser la barre jusqu'à la quantité de mémoire que vous souhaitez que Android utilise.
- SélectionnerSuivant continuer.
Disque dur
On vous demandera maintenant si vous voulez créer un disque dur virtuel.
Cela utilisera une partie de votre espace disque et le mettra de côté uniquement pour Android.
- Pour installer Android, vous devez créer un disque dur virtuel afin de sélectionner le créer un disque dur virtuel maintenant option et cliquez Créer.
- Une liste des types de disques durs virtuels apparaîtra. Coller avec l'image VDI par défaut et sélectionnerSuivant.
- Il existe deux manières de créer un disque dur virtuel. Vous pouvez choisir d’avoir un disque dur alloué de manière dynamique, qui grandit au fur et à mesure de votre utilisation, ou un disque dur fixe, qui libère tout l’espace à la fois.
- Nous vous suggérons d’aller toujours pour une allocation dynamique, mais c’est à vous de choisir. Dynamic n'utilise que la quantité d'espace dont le système d'exploitation a besoin, alors que fixed utilise l'espace défini, mais qu'il est plus performant, car il n'a pas à attendre que l'espace disque soit réparti à mesure que vos besoins augmentent.
- SélectionnerSuivant continuer.
- Sélectionnez le dossier dans lequel vous souhaitez enregistrer le disque dur virtuel (ou laissez-le par défaut) et faites glisser la barre vers la quantité d'espace disque que vous souhaitez accorder à Android. Nous l'avons laissé à 8 gigaoctets, ce qui est bien plus que ce dont il a besoin.
- Sélectionner Créer.
Démarrer la machine virtuelle
- Sélectionner Début dans la barre d’outils pour démarrer la machine virtuelle.
- Lorsqu'on vous demande quel lecteur utiliser comme disque de démarrage, cliquez sur la petite icône de dossier et naviguez jusqu'au fichier Android téléchargé.
- SélectionnerDébut.
Partie 2

Installer Android
Espérons que l'écran de démarrage en direct Android apparaît comme indiqué ci-dessus.
- Choisir la Installer Android-x86 sur le disque dur option.
Créer Modifier / Partitions
- Un écran apparaîtra vous demandant si vous voulez Créer / Modifier des partitions ou Détecter les appareils.
- Sélectionnez le Créer / Modifier des partitions option puis revenir.
Créer une nouvelle partition
- Sélectionnez le Nouveau option puis revenir.
- Maintenant, sélectionnez le Primaire option.
- Laissez la taille par défaut et sélectionnezrevenir.
- Sélectionnez le Amorçable option puis sélectionnez Écrire.
- Entrer Oui pour créer la partition.
- Lorsque la partition a été créée, sélectionnez le quitter option.
Ne vous inquiétez pas des avertissements relatifs à la suppression de toutes les partitions de votre disque dur, car il ne s'agit que du disque dur virtuel et non de votre disque dur réel. Windows est parfaitement sécurisé.
Sélectionnez une partition sur laquelle installer Android
- Choisissez / dev / sda comme partition pour installer Android et sélectionnez D'accord.
Choisissez le type de fichier
- Sélectionner ext3 en tant que type de fichier et sélectionnez
- Choisir Oui pour formater le lecteur et lorsque vous êtes invité à installer le chargeur de démarrage GRUB, choisissez Oui.
Retirer le CD virtuel du lecteur
Choisir la Dispositifs menu à partir de Virtualbox puis Périphériques CD / DVD et enfin Retirer le disque du lecteur virtuel.
Redémarrer la machine virtuelle
- Sélectionner Machine dans le menu Virtualbox et sélectionnez Réinitialiser.
Démarrer Android
- Lorsque le menu de démarrage Android apparaît, sélectionnez la première option, puisrevenir.
Vous allez maintenant être à l'écran de configuration Android.
Partie 3

Configurer Android
Les écrans suivants sont des écrans de configuration de base pour Android. Si vous avez un téléphone ou une tablette Android, vous en reconnaîtrez quelques-uns.
- La première étape consiste à choisir votre langue. Votre souris devrait fonctionner parfaitement dans la machine virtuelle.
- Utilisez les touches haut et bas pour choisir votre langue, puis cliquez sur le bouton grosse flèche avec la souris.
Configurer WiFI
L'étape suivante vous demande de configurer le WiFi.
Vous n'avez pas réellement besoin de le faire car votre machine virtuelle partagera votre connexion Internet à partir de Windows.
- Cliquez sur Sauter.
Vous avez Google?
Si vous possédez un compte Google Gmail, un compte Youtube ou tout autre compte associé à Google, vous pouvez vous connecter avec ce compte.
- Sélectionner Oui si vous souhaitez le faire ou Non si vous ne le faites pas.
- Une fois connecté, un écran concernant les services de sauvegarde Google apparaît.
- Faites défiler vers le bas et sélectionnez le flèche.
Date et l'heure
Votre date et votre fuseau horaire se régleront probablement eux-mêmes.
- Sinon, choisissez votre emplacement dans la liste déroulante et, si nécessaire, définissez la date et l'heure.
- Sélectionnez le droite flèche pour continuer.
Personnalisez votre tablette
- Enfin, entrez votre nom dans les cases prévues à cet effet pour le personnaliser.
Résumé
C'est ça. Android est maintenant installé avec succès sur votre ordinateur.
L'inconvénient est que le site Web indique qu'il n'y a pas de magasin Google Play, mais que nous avons essayé et que cela semble être le cas.