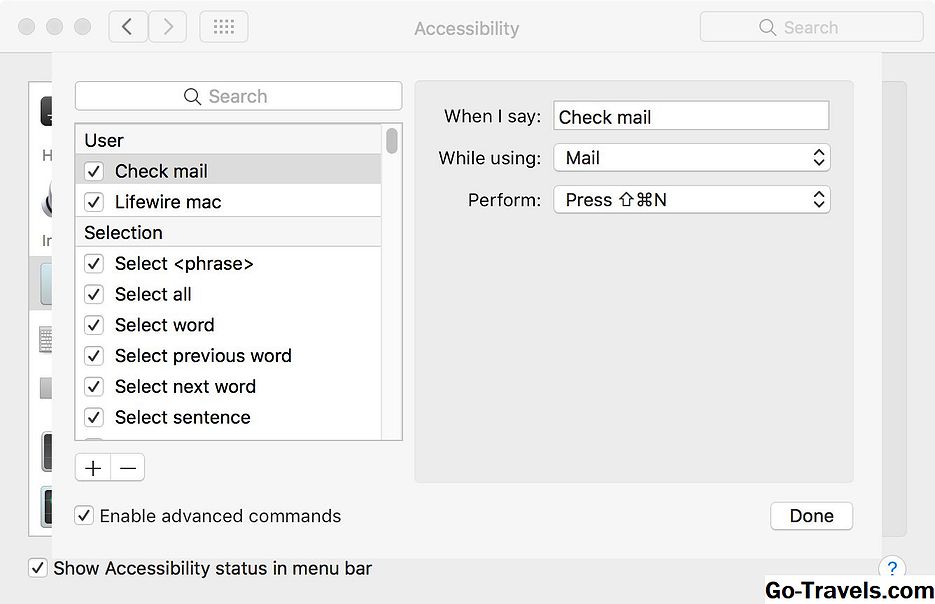Le Dock est peut-être l’une des fonctionnalités les plus pratiques introduites dans OS X et le nouveau MacOS. Par défaut, le Dock est situé en bas de l'écran et est toujours visible. Ceci est pratique car il fournit un accès rapide aux applications préférées.
Cependant, certains utilisateurs préfèrent garder chaque pouce d’écran disponible. Pour eux, un Dock toujours visible est un obstacle lorsqu'ils ne l'utilisent pas. Apple a conçu le Dock pour qu'il soit flexible. Vous pouvez facilement modifier les paramètres du Dock, de sorte qu'il n'apparaisse que lorsque vous déplacez le curseur dessus.
Masquer ou afficher le quai
-
Cliquez sur l'icône Préférences Système dans le Dock ou sélectionnez Préférences Système dans le menu Pomme.
-
Cliquez sur l'icône Dock dans la première ligne de la fenêtre Préférences Système. Une version antérieure du système d'exploitation incluait des noms de catégorie. Si vous travaillez avec une version plus ancienne d’OS X, le volet des préférences Dock apparaît dans la section Personnel de la fenêtre Préférences Système.
-
Cochez la case "Masquer et afficher automatiquement le Dock" si vous souhaitez que le Dock disparaisse lorsque vous ne l'utilisez pas. Supprimez la coche si vous souhaitez que le Dock soit toujours visible.
-
Fermez le volet des préférences du Dock.
Le Dock va maintenant disparaître quand il n'est pas utilisé. Vous pouvez le faire réapparaître si nécessaire en déplaçant le curseur de votre souris vers le bas de l'écran, où réside normalement le Dock. Bien sûr, si vous avez déjà déplacé le Dock vers le bord gauche ou droit de l'écran, vous devez passer la souris sur l'emplacement approprié pour voir le Dock.
Utiliser le clavier pour afficher ou masquer le dock
Outre l'utilisation des préférences du Dock pour configurer l'affichage ou le masquage du Dock, vous pouvez également contrôler sa visibilité directement à partir du clavier, sans vous rendre dans les Préférences Système.
Utilisez le raccourci clavier Commande (⌘) + Option + D pour afficher ou masquer immédiatement le Dock. Ce raccourci clavier permet de basculer entre les préférences "Masquer et afficher automatiquement le Dock".
L’avantage de cette méthode est que vous pouvez modifier le paramètre de visibilité instantanément, sans faire apparaître au préalable les Préférences Système.
Utilisez la souris ou le trackpad pour afficher ou masquer le dock
Notre dernière méthode pour changer rapidement le paramètre de visibilité du Dock consiste à utiliser votre souris ou votre trackpad. Dans ce cas, le Dock dispose d'un menu secret auquel vous pouvez accéder en déplaçant le curseur sur le séparateur de Dock, cette petite ligne verticale située entre les applications du Dock et tous les dossiers ou documents que vous avez installés dans le Dock.
Avec le curseur sur le séparateur de Dock, cliquez avec le bouton droit de la souris et sélectionnez Activer le masquage pour masquer le Dock; si le Dock est normalement masqué, placez le curseur dans la zone du Dock pour le faire apparaître, puis cliquez avec le bouton droit de la souris sur le séparateur du Dock et sélectionnez Désactiver le masquage.
Vous pouvez également utiliser le séparateur de Dock pour accéder rapidement à tous les paramètres du Dock. Cliquez avec le bouton droit de la souris sur le séparateur du Dock comme auparavant et sélectionnez Préférences du Dock.
Réduire le quai immobilier
Si vous ne souhaitez pas que le Dock disparaisse totalement, vous pouvez utiliser le volet des préférences Dock pour contrôler la taille et le grossissement. La taille est assez évidente: utilisez le curseur Taille pour modifier la taille globale du Dock. Vous pouvez même le définir si petit qu'il est difficile de voir à quoi sert chaque icône de Dock.
Le grossissement est le secret pour utiliser le plus petit Dock possible. Lorsque l’agrandissement est activé (cochez la case Agrandissement), vous pouvez ensuite utiliser le curseur d’agrandissement pour définir la taille de la vue agrandie du Dock. Lorsque votre curseur passe sur une section du petit Dock, la position située sous votre curseur est agrandie, ce qui permet de lire facilement la partie du Dock tout en conservant un Dock réduit.
Attendez, juste un de plus
Le quai ne se limite pas à se cacher et à se montrer. Vous pouvez apporter des modifications plus subtiles qui affectent le Dock, à la fois en contrôlant la vitesse d'affichage ou de disparition du Dock et en éliminant certaines animations du Dock pour accélérer un peu plus les choses. Essayez d’utiliser votre Mac avec le Dock visible, puis invisible, et voyez dans quel sens vous préférez.