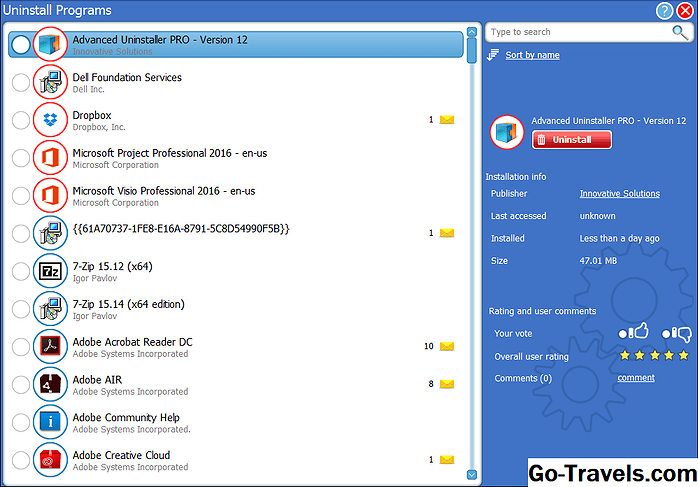L'ajout d'en-têtes et de pieds de page à votre document Microsoft Word 2010 place un texte, une numérotation et des images cohérents en haut et en bas de chaque page. Les éléments les plus courants affichés dans un en-tête ou un pied de page sont les numéros de page, suivis de près par les noms de document et de chapitre. Vous devez seulement ajouter un en-tête ou un pied de page une fois, et cela cascade dans tout votre document.
Toutefois, Word 2010 fournit des options avancées d’en-tête et de pied de page pour les documents volumineux ou complexes. Si vous travaillez sur un document comportant des chapitres, vous pouvez attribuer un saut de section à chaque chapitre afin que le nom du chapitre apparaisse en haut de chaque page. Vous souhaitez peut-être que la table des matières et l'index utilisent une numérotation telle que i, ii, iii et que le reste du document soit numéroté 1, 2, 3, etc.
La création d'en-têtes et de pieds de page avancés constitue un défi jusqu'à ce que vous compreniez le concept de sections.
01 de 05Insérer des sauts de section dans votre document

Un saut de section indique à Microsoft Word de traiter une section de pages essentiellement comme un document séparé. Chaque section d'un document Microsoft Word 2010 peut avoir sa propre mise en forme, ses mises en page, ses colonnes, ses en-têtes et ses pieds de page.
Vous configurez les sections avant d'appliquer les en-têtes et les pieds de page. Insérez un saut de section au début de chaque emplacement du document où vous prévoyez d'appliquer des informations uniques en-tête ou en bas de page. La mise en forme que vous appliquez s'étend à chacune des pages suivantes jusqu'à ce qu'un autre saut de section soit rencontré. Pour configurer un saut de section sur la page suivante d'un document, vous accédez à la dernière page de la section en cours et:
- Sélectionnez l'onglet "Mise en page".
- Cliquez sur le menu déroulant "Pause" dans la section Mise en page.
- Sélectionnez "Page suivante" dans la section Saut de section pour insérer un saut de section et commencer une nouvelle section sur la page suivante. Vous pouvez maintenant éditer l'en-tête.
- Répétez ces étapes pour le pied de page, puis pour chaque emplacement du document où les en-têtes et les pieds de page doivent être modifiés.
Les sauts de section ne s'affichent pas automatiquement dans votre document. Pour les voir, cliquez sur le bouton "Afficher / Masquer" dans la section Paragraphe de l'onglet Accueil.
02 de 05Ajout d'en-têtes et de pieds de page

Le moyen le plus simple de placer un en-tête ou un pied de page consiste à placer votre pointeur dans la marge supérieure ou inférieure de la première section et à double-cliquer pour ouvrir les espaces de travail En-tête et Pied de page. Tout élément ajouté à l'espace de travail apparaît sur chaque page de la section.
Lorsque vous double-cliquez dans la marge supérieure ou inférieure, vous pouvez taper l'en-tête ou le pied de page comme vous le feriez dans votre document. Vous pouvez également formater votre texte et insérer une image, telle qu'un logo. Double-cliquez dans le corps du document ou cliquez sur le bouton "Fermer l'en-tête et le pied de page" de l'onglet Outils de création de l'outil En-tête et pied de page pour revenir au document.
Ajout d'un titre ou d'un pied de page à partir du ruban Word
Vous pouvez également utiliser le ruban Microsoft Word pour ajouter un en-tête ou un pied de page. L'ajout d'un en-tête ou d'un pied de page à l'aide du ruban présente l'avantage que les options sont préformatées. Microsoft Word fournit des en-têtes et des pieds de page avec des lignes de séparation colorées, des espaces réservés pour les titres de documents, des espaces réservés pour les dates, des espaces réservés pour les numéros de page et d'autres éléments. L'utilisation de l'un de ces styles préformatés peut vous faire gagner du temps et ajouter une touche de professionnalisme à vos documents.
Pour insérer un en-tête ou un pied de page
- Cliquez sur l'onglet "Insérer".
- Cliquez sur la flèche déroulante du bouton "En-tête" ou "Pied de page" dans la section "En-tête et pied de page".
- Faites défiler les options disponibles. Sélectionnez "Vierge" pour un en-tête ou un pied de page vierge ou choisissez l'une des options intégrées.
- Cliquez sur l'option que vous préférez l'insérer dans votre document. Un onglet Conception apparaît sur le ruban et l'en-tête ou le pied de page apparaît dans le document.
- Tapez vos informations dans l'en-tête ou le pied de page.
- Cliquez sur "Fermer en-tête et pied de page" dans l'onglet Conception pour verrouiller l'en-tête.
Les notes de bas de page sont traitées différemment des bas de page. Voir Comment insérer des notes de bas de page dans Word 2010 pour plus d'informations sur les notes de bas de page.
03 de 05Dissociation des en-têtes et des pieds de page des sections précédentes

Pour dissocier un en-tête ou un pied de page d'une section
- Cliquez dans l'en-tête ou le pied de page.
- Cliquez sur "Lien vers précédent" situé dans l'onglet Outils de conception des outils En-tête et pied de page de l'espace de travail En-tête et pied de page pour désactiver le lien.
- Tapez un blanc ou un nouvel en-tête de section ou un pied de page. Vous pouvez le faire pour un en-tête ou un pied de page unique, indépendamment de tous les autres.
Formater les numéros de page

Microsoft Word est suffisamment souple pour vous permettre de formater les numéros de page selon le style de votre choix.
- Cliquez sur le menu déroulant "Numéro de page" de l'onglet Insertion de la section En-tête et pied de page.
- Cliquez sur "Formater les numéros de page".
- Cliquez sur le menu déroulant "Format de numéro" et sélectionnez un format de numéro.
- Cliquez sur la case à cocher "Inclure le numéro de chapitre" si vous avez formaté votre document avec des styles.
- Pour changer le numéro de départ, cliquez sur la flèche vers le haut ou vers le bas pour sélectionner le numéro de page approprié. Par exemple, si vous n'avez pas de numéro de page à la page un, la page deux affichera le numéro "2". Sélectionnez "Continuer à partir de la section précédente" le cas échéant.
- Cliquez sur OK."
Date et heure actuelles
Ajoutez la date et l'heure à un en-tête ou à un pied de page en double-cliquant sur l'en-tête ou le pied de page pour le déverrouiller et afficher l'onglet Conception. Dans l'onglet Conception, sélectionnez "Date et heure". Choisissez un format de date dans la boîte de dialogue qui s'affiche, puis cliquez sur "Mettre à jour automatiquement" pour que la date et l'heure actuelles soient toujours affichées dans le document.